Instalarea unui Windows 7 mașină virtuală Oracle vm VirtualBox, documentație tehnică
Instalarea unei mașini virtuale cu Windows 7 în Oracle VM VirtualBox

1. Introducere
Oracle VM VirtualBox este o aplicație gratuită de virtualizare proiectat pentru a rula pe diferite sisteme de operare. Virtualizare, în acest context, înseamnă că software-ul permite de a instala, a alerga și de a folosi diferite sisteme de operare pe un singur dispozitiv fizic. De exemplu, folosind Oracle VM VirtualBox, puteți rula Linux și Mac pe Windows. Toate mașinile virtuale sunt izolate unele de altele, care deschide oportunități pentru utilizarea VirtualBox: familiarizarea cu sisteme de operare, software de testare, utilizarea de software care dintr-un motiv sau altul, nu funcționează în sistemul de operare gazdă și mult mai mult.
Acest manual de utilizare conține software-ul de instalare Oracle VM VirtualBox, și este considerat un exemplu de desfășurare a mașinilor virtuale cu sistem de operare Windows 7.
Pentru a înțelege conținutul acestor capitole, vă recomandăm să vă familiarizați mai întâi cu termenii de bază:
Sistemul de operare gazdă (host OS) - un sistem de operare al calculatorului fizic, care a fost instalat VirtualBox. Există versiuni de VirtualBox pentru sistemele de operare gazdă-Windows, Mac OS X, Linux și Solaris. A se vedea capitolul 1.3.
Tot ceea ce este descris în acest manual, în cele mai multe cazuri, se aplică tuturor sistemelor de operare; Diferențele care rezultă din utilizarea acestui sau platforma, vor fi prezentate separat.
Sistemul de oaspeți de operare (OS Guest) - un sistem de operare care rulează pe mașina virtuală. Teoretic, VirtualBox poate rula orice sistem de operare pe arhitectura x86 (DOS, Windows, OS / 2, FreeBSD, OpenBSD), dar, în scopul de a realiza indicatorii de performanță, cel mai aproape de original, este necesar să se aleagă parametrii optimi inerente unui anumit sistem de operare. A se vedea. Secțiunea 1.3.
mașină virtuală (VM) - este un mediu special, care creează VirtualBox pentru sistemul de operare oaspete în timp ce se execută. Cu alte cuvinte, puteți rula un sistem de operare de oaspeți într-un VM. De obicei, VM ia forma casetei de dialog de pe desktop-ul computerului, dar poate fi, de asemenea, afișate în modul ecran complet sau de la distanță pe un alt calculator, în funcție de ce tip de interfață de utilizator folosit de VirtualBox.
VM este un set de parametri care definesc activitatea sa și care pot fi văzute în dialogul de setări. În acest set include setările de hardware (cât de mult de memorie ar trebui să fie într-o VM, care hard disk-uri și prin care fișierele container VirtualBox ar trebui să virtualizeze, imagini de la orice unitate CD-ROM pentru a fi scrise, etc), precum și informații de stare (de funcționare dacă VM în acest moment, este stocat, dacă se face o imagine a stării sale, etc.). Aceste setări sunt duplicate în VirtualBox Manager de fereastră și interfața VBoxManage la linia de comandă.
1.2. Cerințe hardware
Pornirea și Oracle VM Virtual Box poate funcționa corect pe un computer care îndeplinește următoarele criterii:
Procesor. orice Intel sau AMD, este compatibil cu arhitectura x86, cu funcția sa de a susține virtualizarea hardware VT-x / AMD-V, sau fără ea. A se vedea. Secțiunea 3.1.
Se pune pe un hard disk. 200 MB pentru a instala VirtualBox + 20 GB pentru instalarea VM.
Aceste cerințe sunt aproximative și depind de cerințele de sistem stabilite de OS oaspete.
1.3. Sisteme de operare gazdă
VirtualBox ruleaza pe urmatoarele sisteme de operare gazdă:
este necesar hardware Intel. A se vedea. Original dlyaOracleVMVirtualBox manual de utilizare, capitolul 14 (în limba engleză).
- Linux (32-bit și 64-bit). Acesta include, de asemenea:
- Ubuntu, versiunea 12.04 la 16.10
- Debian GNU / Linux 7 ( «Wheezy») și 8 ( «Jessie»)
- Oracle Enterprise Linux 5, Oracle Linux 6 și 7
- RedHat Enterprise Linux 5, 6 și 7
- Fedora Core / Fedora, versiunea 6 din 25
- gentoo Linux
- openSUSE, versiunea 11.4 13.2
VirtualBox poate fi, de asemenea, rula pe majoritatea sistemelor bazate pe nucleul Linux versiunea 2.6 sau 3.x, VirtualBox folosind expertul de configurare sau prin rularea manuală a instalației. A se vedea. DlyaOracleVMVirtualBox original de utilizare manuală, secțiunea 2.3 (pe ing. Lang.). În mod oficial testat și sprijinit de versiunile Linux, care este reprezentat de pachetul de instalare corespunzătoare VirtualBox.
Vă rugăm să rețineți că începând cu VirtualBox 2.1, sistemul gazdă bazat pe Linux 2.4 nu mai este acceptată.
- Solaris (64-bit) este sprijinit cu restricțiile enumerate în original dlyaOracleVMVirtualBox ghidul de utilizare, capitolul 14 (în limba engleză).
- Solaris 11
- Solaris 10 (U10 și de mai sus)
Vă rugăm să rețineți că lista de mai sus este neoficial. Oracle de sprijin pentru clienții cu contractul în cauză este limitată la sistemul gazdă specificat. Orice componentă marcată experimental. Acesta nu este acceptat. Comentarii și sugestii cu privire la aceste componente sunt binevenite.
2. Instalați Oracle VM VirtualBox pe Windows
Înainte de a instala VirtualBox încurajat să revizuiască lista de sisteme de operare acceptate. De asemenea, este recomandat să instalați cele mai recente actualizări lansate pentru versiunea sistemului de operare.
Selectați Windowshosts pachetul software (OSWindows gazdă).
Executați Expertul de instalare, faceți clic pe Următorul în caseta de dialog pop-up (de mai jos). dacă doriți să continuați, și Cancel (Anulare). dacă doriți să o întrerup.
În fereastra următoare, puteți selecta componentele necesare și specificați calea de instalare. În plus față de VirtualBoxApplication (aplicatii), la următoarele componente:
VirtualBoxUSBSupport (podderzhkaUSB) - Acest pachet software conține drivere speciale necesare pentru a sprijini pe deplin USB-dispozitive din VM.
VirtualBoxNetworking (Network) - Acest pachet software conține drivere suplimentare pentru configurarea rețelei necesare pentru a sprijini puntea de rețea modul de program (este necesar pentru adaptorul de rețea VM a fost, de asemenea, disponibil de la alte mașini ale unei rețele reale).
2.x Suport VirtualBox Python (Python suport 2.x) - Acest pachet software conține un script Python fișierele de suport de dezvoltare pentru interfața API VirtualBox.
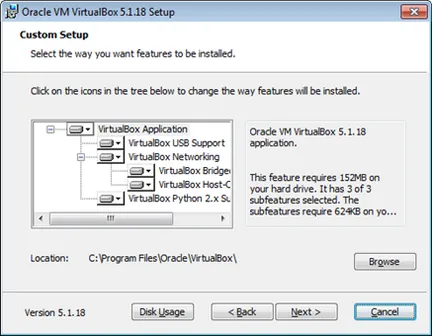
Figura 1. Componentele VirtualBox
Atenție! Pentru a lucra este necesar ca sistemul a fost deja instalat versiunea de funcționare a Windows Python.
Făcând clic pe fiecare dintre elementele din meniul contextual apare în cazul în care puteți alege metoda de instalare pentru fiecare dintre componentele: Willbeinstalledonlocalharddrive (vor fi instalate pe hard disc), Willbeinstalledtorunfromnetwork (Va fi instalat pentru a rula de la rețea), Entirefeaturewillbeunavailable (caracteristică va fi disponibilă).
Pentru a reveni la pasul anterior al procesului de instalare, selectați Înapoi (Înapoi). Faceți clic pe Cancel (Anulare) pentru a anula instalarea.
Utilizați Parcurgere (Review) Puteți schimba directorul în care este instalat programul. Butonul DiskUsage (Disk Usage) se va traduce în fereastra DiskSpaceRequirements (cerințe spațiu pe disc). în cazul în care se va arăta cât de mult spațiu liber pe hard disk-ul este necesar pentru a instala componenta selectată.
Faceți clic pe Next (Înainte) pentru a continua instalarea standard.
În fereastra următoare puteți alege dacă să adăugați un program la meniul de comenzi rapide Start - pe desktop și în bara de instrumente Lansare rapidă, și dacă pentru a efectua asocierile de fișiere (caseta de selectare de lângă această opțiune va asigura deschiderea tuturor VirtualBox relevante fișiere numai la acest program). Pentru a continua instalarea fără a schimba nimic, faceți clic pe Next (Următor).
O nouă fereastră de dialog va avertiza că următorul pas al instalației, după o pauză de comunicare cu rețeaua (atât locale, cât și pe Internet). Apăsați Da (Da). și apoi - Instalare (Install).
În funcție de setările sistemului de operare vi se poate solicita să instalați software-ul de confirmare. Pentru a continua, selectați Install (Instalare).
Faceți clic pe Finish (Completare) La finalizarea procesului. Dacă nu vei porni programul imediat, apoi debifați StartOracleVMVirtualBoxafterinstallation (instalare ZapustitOracleVMVirtualBoxposle).
Instalarea Oracle VM VirtualBox este finalizată.
3. Mașină de instalare virtuală sWindows 7 pe Oracle VM VirtualBox
3.1. Verificarea caracteristici suport pentru virtualizare hardware
Înainte de a începe instalarea, se recomandă să vă asigurați că procesorul computerului suportă VT-x / AMD-V de virtualizare hardware, ceea ce este necesar pentru a lucra cu mașini virtuale, și că acesta este pornit (unii producători de laptop, de exemplu, se dezactivează în mod implicit). În caz contrar, lansarea și exploatarea unui număr de sisteme invitați nu va fi posibilă.
Pentru a face acest lucru, du-te în configurarea BIOS-ului, apăsați și mențineți apăsată tasta F2 atunci când pornește calculatorul. ecran BIOS-ul poate arata diferit, dar, de regulă, pentru Intel caracteristica de virtualizare hardware este Tabbed procesor, chipset, Advanced sau, uneori, SecuritySettings si este numita tehnologie de virtualizare Intel și virtualizare. Pentru al activa, faceți clic pe numele funcției și a modifica starea de handicap (Dezactivat) la Enabled (Activat). Dacă aveți un procesor AMD, setările de virtualizare hardware-ul poate fi numit SecureVirtualMachines. Acesta este inclus ca și în cazul precedent. Faceți clic pe Exit (Ieșire) pentru a salva setările -> SaveExitSetup (Salvați și ieșiți din setarea) sau SaveChangesandReset (Salvare modificări și repornire).
Atenție! Pentru a porni și rula unele versiuni de Windows în VirtualBox, nu este necesară această funcție. În special, acest lucru se aplică la Windows 7 și Windows XP. Vă rugăm să rețineți că lipsa de suport pentru virtualizare hardware la CPU al computerului este de natură să conducă la faptul că alegerea sistemului de operare oaspete biți instalat, veți vedea numai versiunea pe 32 de biți.
combinație de taste pentru a intra în BIOS variază de la producătorii de plăci, așa că vă recomandăm să pre-familiarizați cu manualul de utilizare pentru modelul dumneavoastră.
3.2. Instalarea Windows 7 pe o mașină virtuală Oracle VM VirtualBox
Deschideți fișierul dezarhivat: faceți clic pe butonul din dreapta al mouse-ului și din meniul contextual selectați opțiunea Open with ... -> Continue ispolzovatOracleVMVirtualBoxManager.
Deschide fereastra de import configurații. care vor fi listate parametrii importate mașină virtuală și dispozitivele sale.
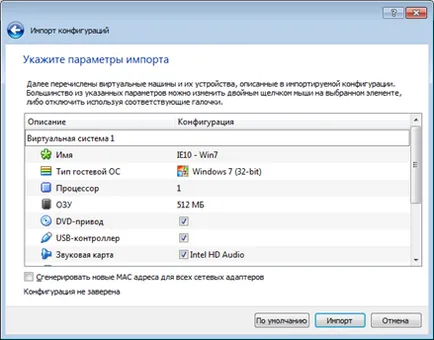
Figura 2. Parametrii de mașini virtuale importate
3.2. Configurarea unei mașini virtuale pentru Windows 7
Secțiunea 3.2. în timpul instalării mașinii virtuale terminat pe VirtualBox importate, de asemenea, setările sale de bază. acestea pot fi verificate și modificate, dacă este necesar, înainte de a începe OS oaspete.
Pentru a face acest lucru, deschideți Oracle VM Virtual Machine Manager. selectați sunteți interesat în lista de invitați din partea stângă a ferestrei, faceți clic pe butonul din dreapta al mouse-ului și faceți clic pe Setări ... Aceasta deschide fereastra Setări.
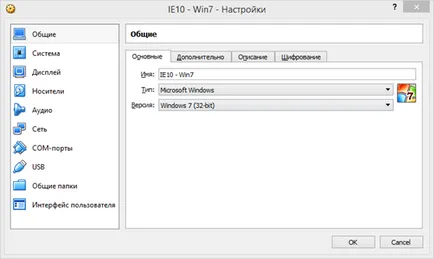
Figura 3. pentru Windows 7 Setări de oaspeți
Selectați secțiunea System. fila Placa de baza. Pentru memoria principală, setați 1024-2048 MB.
Atenție! Memorie pentru o mașină virtuală va fi alocată din memoria fizică instalată pe computer. Lăsați cel puțin 512 MB, dar nu mai mare de 50% din dimensiunea memoriei fizice disponibile.
În ordinea de încărcare debifați Floppy Disk. dar lăsați-l pe discul optic și hard disk-ul. În selectați cursorul PS2 / mouse-ului ca un manipulator. Posibilități suplimentare pentru a păstra caseta de lângă VklyuchitI / OAPIC.
Fila Procesor lăsați neschimbat.
Fila de accelerație este dezactivată atunci când procesorul computerului fizic nu are suport pentru virtualizare hardware. În cazul în care suportul este prezent, verificați casetele de lângă toate elementele de virtualizare hardware.
Secțiunea de rețea selectați caseta de validare Activare adaptor de rețea. și selectați NAT ca tip de conexiune.
În USB Selectați caseta de validare Activare controler USB.
În secțiunea General, faceți clic pe pictograma dosar pentru a adăuga un nou dosar și introduceți calea completă către directorul partajat. Aici marchează în mod necesar elementul Auto Connect ---- un dosar generic va apărea în fereastra Computer după boot Guest OS.
Când porniți prima dată sistemul de operare oaspete va trebui să-l activați prin conectarea la Internet. În cele mai multe cazuri, activarea se produce în mod automat după câteva minute după pornirea sistemului. Dacă nu, puteți face acest lucru folosind slmgr / comanda ATO. care ar trebui să fie introdusă în linia de comandă pentru Windows. Activarea vă permite să facă utilizarea gratuită a mașinii virtuale de 90 de zile.
Interfață instalat sistemul de operare oaspete va fi complet vorbind engleza. Acesta poate fi rusificată prin utilizarea Windows Update.
Pentru a face acest lucru, faceți clic pe meniul Start (Start) și selectați Control Panel (Panou de control) -> Sistem și securitate (Sistem și securitate) -> Windows Update (Actualizări Windows). Printre tipurile de actualizări, localizați updatesareavailable Opțional (actualizări opționale sunt disponibile).
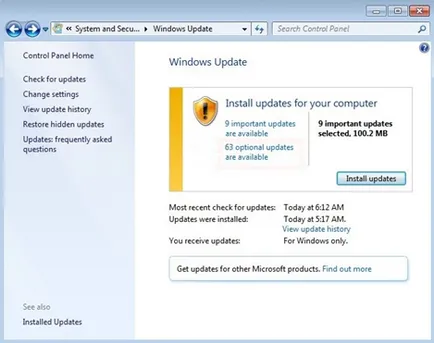
Figura 4. Important și opțional Windows Update
În lista rezultată de pachete de limbă, bifați caseta de lângă RussianLanguagePack (pachet pentru limba română) și selectați OK -> Instalare actualizări (Instalare actualizări). apoi pentru Windows se va descărca și instala fișierele pentru limba selectată. Descărcați este completă, reporniți actualizările VM. După aceea, faceți clic pe Start (Start) -> Panou de control (Control Panel) -> Modificare tastaturi sau alte metode de introducere (Modificare tastaturi sau alte metode de introducere). La punctul Chooseadisplaylanguage (Selectați limba de afișare) selectați Română -> OK. După care va apărea pe necesitatea de a ieși din contul dvs. pentru ca modificările să aibă efect. Faceți clic pe Log off acum (din contul). Pentru a introduce parola contului, introduceți Passw0rd!
Rusificare de Windows 7 cu succes. Sistemul este gata de utilizare.