Instalarea ferestrelor pe un (VHD) hard disk virtuală
Sistemul de operare Windows poate fi instalat pe un hard disk virtual (VHD) pentru a utiliza ca un al doilea sistem de operare pe computer. În acest caz, utilizatorul poate alege la pornire, sistemul de operare Windows fără utilizarea unei mașini virtuale.
Fișierul în sine este un hard disk virtual va fi amplasat pe o unitate locală de pe computer. În Windows Explorer, apare ca un fișier obișnuit cu extensia «.vhd». Puteți seta Windows la un hard disk virtual, și să opereze pe deplin sistemul. În acest caz, sistemul de operare primar nu vor fi afectate de instalarea de o altă versiune a sistemului de operare pe computer.
Utilizatorul cu tot spațiul de pe disc pe computer, probleme cu viteza sistemului va fi disponibil la lansare din VHD nu este. Instalarea și utilizarea pentru Windows astfel încât va fi posibilă doar cu hard diskul computerului. Când instalați Windows pe un hard disk extern, această metodă nu va funcționa.
Toate lucrările privind instalarea Windows va avea loc în două etape:
- crearea unui hard disk virtual (VHD)
- instalare Windows pe VHD
articol detaliat despre crearea unui hard disk virtual pentru instalarea ulterioară a unui Windows, poate fi găsit aici. După crearea unui VHD disc virtual, puteți merge direct la sistemul de operare instalat pe hard disk virtual.
Instalarea Windows pe un disc VHD
În primul rând, va trebui să vă amintiți și să scrie pe o bucată de hârtie, care are dimensiunea unui hard disk pe care a fost instalat pe hard disk virtual. Este necesar să se determine litera de unitate, în procesul de instalare a sistemului pe VHD. Pe calculatorul meu, acest disc «D», dimensiunea de 367 GB.
După aceea, va trebui să introduceți în unitatea de disc a unității DVD a calculatorului cu imaginea sistemului de operare, sau pentru a introduce portul USB adecvat unitatea flash USB bootabil cu Windows. unitate flash USB bootabil pot fi create pe o unitate USB cu software special, pe care îl puteți citi pe site-ul meu sub „Programe“.
În continuare, va trebui să reporniți computerul. Imediat după apariția pe ecran a primei imagini, intrați în meniul BIOS. Acolo, va trebui să setați prioritatea de boot de pe unitatea DVD-ROM sau unitatea USB, în funcție de care media pe care se va instala imaginea sistemului.
După inscripția în limba engleză, cu o propunere de a apăsa orice tastă de tastatură, faceți clic pe tastatura computerului la orice tastă. Vă rugăm să rețineți că, în viitor, atunci când instalați Windows, are loc mai multe reporniri computerul. Prin urmare, apariția acestei linii din nou, apăsați o tastă de pe tastatură nu.
In prima fereastra care se deschide, „Instalarea Windows“, faceți clic pe butonul „Next“, și pe butonul „Install“ în fereastra de mai jos. În continuare, acceptați acordul de licență, apoi faceți clic pe butonul „Next“.
În fereastra următoare, selectați tipul de instalare „Personalizat: instalați doar pentru Windows (pentru utilizatori avansați).“
Apoi, în „Instalarea Windows», va trebui să răspundă la întrebarea: „? Unde doriți să instalați Windows». Aici trebuie să selectați hard disk virtual pentru a instala sistemul, dar în această fereastră, acesta nu va fi afișat.
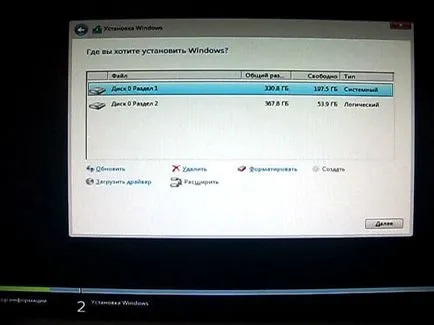
Aflați VHD literă de unitate va fi folosind linia de comandă interpret. Pentru a rula linia de comandă interpret, va trebui să faceți clic pe o combinație de taste «Shift» + «F10». După aceea, pe ecran pentru Windows linia de comandă se va deschide.
De la început, de la linia de comandă, va trebui să cunoască litera de unitate în care ați creat anterior hard disk virtual. literele de unitate pot diferi de cele litere de unitate pe care le vedem în Windows Explorer.
Pentru a porni utilitarul, scrie în linia de comandă, cuvântul «diskpart» (fără ghilimele) și apoi faceți clic pe «Enter» cheie.
În continuare, pe o linie nouă, de tip «volum listă» (fără ghilimele), apoi apăsați «Enter».
După aceea, linia de comandă va afișa toate unitățile de pe computer. Fiecare disc atribuit un anumit nume (literă a alfabetului). Numele de antrenare pot fi diferite de acele scrisori, care sunt menționate în Windows Explorer.
Pe computerul meu, partiție logică «D», pe hard disk-ul computerului meu a fost atribuit litera «F». Pe computer, acesta poate fi o literă diferită. alegerea corectă a literă de unitate, poate fi de asemenea determinată de dimensiunea discului, care a fost creat pe disc VHD. Trebuie să ne amintim acest lucru și înregistrate pe hârtie de dimensiunea discului în cazul în care a fost instalat pe hard disk virtual.
Pe computer, am creat un disc virtual cu numele «win10.vhd». Prin urmare, această denumire trebuie să fie introduse în comanda corespunzătoare (tastați numele hard disk virtual, i-ai dat un VHD).
În continuare, trebuie să introduceți două echipe. Nu uitați că trebuie să aveți o literă de unitate de pe computer. Am o scrisoare «F», este posibil să aveți o literă diferită. «F» - este litera de unitate și «win10.vhd» - un hard disk virtual de nume de fișier de pe calculatorul meu.
În primul rând, introduceți următoarea comandă pentru a selecta hard diskul virtual:
Din păcate, nu am putut face o fotografie a ecranului cu toate comenzile din linia de comandă interpret (nu era nimic de văzut). Echipele vor arata ca acest lucru, la fel ca în această imagine.
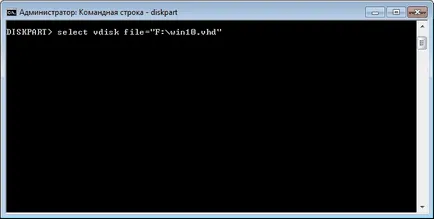
Apoi, faceți clic pe «Enter» buton. Sub postul de comandă pare că unitatea virtuală este selectată cu succes prin utilizarea DiskPart.
Pe lângă noua linie, tastați următoarea comandă:
După aceea, faceți clic pe «Enter» buton. Vei vedea un record de care unitate virtuală conectat cu succes prin utilizarea DiskPart.
În noua linie, de tip «ieșire» (fără ghilimele) pentru a ieși din linia de comandă utilitati.
Apoi, în „Windows Instalarea» faceți clic pe butonul «Update». Vei vedea că în această fereastră are o unitate suplimentară, care are o dimensiune de un hard disk virtual creat anterior (în cazul meu - 32 GB).
Acum trebuie să selectați discul și apoi faceți clic pe butonul „Next“.
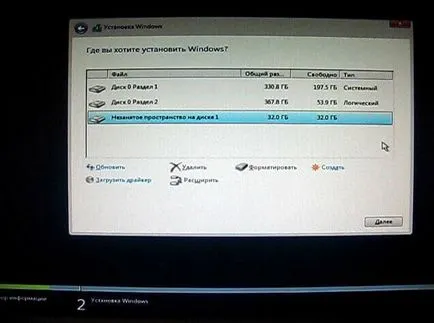
În unele cazuri, intrarea poate apărea în această fereastră, care nu pot fi setate în partiția Windows. Am, atunci când instalați Windows 8.1 această intrare apare atunci când instalați Windows 10, acest mesaj nu a fost. Ignorați acest mesaj, faceți clic pe butonul „Next“ pentru a începe procesul de instalare a sistemului de operare pe computer.
Apoi, începe standard de instalare pentru Windows. Cititi mai multe despre instalarea pe sistemul de operare Windows 8.1, computerul poate fi citit aici.
După pornirea computerului, ecranul se va deschide cu sistemul de operare de oferta alegere pentru descărcare de pe computer. După 30 de secunde, acesta va fi încărcat sistemul care a fost selectat este încărcat în mod implicit.
Lucrări în Windows VHD disc virtual
Sistemul instalat pe hard disk virtual, un sistem de operare complet. Aici, de exemplu, rula Windows 10, care a fost instalat pe disc VHD, ca o treime a sistemului de operare de pe calculatorul meu.
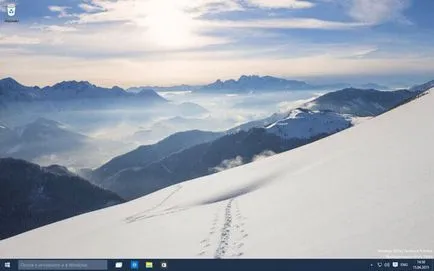
Atunci când se lucrează în Windows pe un hard disk virtual, veți avea acces la alte unități de pe computer. În această imagine, puteți vedea că în Explorer afișează un hard disk virtual (în cazul în care acesta este desemnat prin litera „C“), și partițiile logice rămase de hard disk-ul computerului meu (în cazul în care acestea au litere diferite de pe sistemul gazdă).
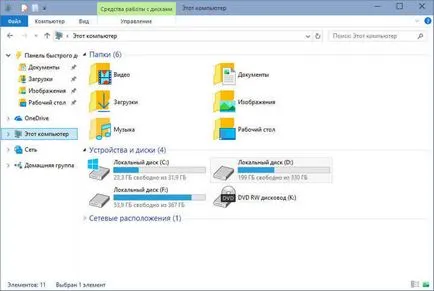
Pe lângă Windows va trebui să instalați software-ul necesar pentru a finaliza lucrările pe acest sistem de operare.
Cum se schimba de încărcare a sistemului toate
Puteți alege la rândul lor marjă de apreciere pentru a încărca un anumit sistem de operare în mod implicit. Pentru a face acest lucru, va trebui să introduceți configurația sistemului.
În câmpul „Căutare“, tastați expresia: «msconfig» (fără ghilimele). Apoi rulați aplicația.
După aceea, fereastra se va deschide „System Configuration“. Apoi, deschideți fila „descărcare“. Aici vei gasi instalat pe sistemul de operare al computerului, iar printre ei sistemul care este încărcat în mod implicit.
Evidențiați un sistem de operare diferit, pe care doriți să fie încărcate în mod implicit, apoi faceți clic pe butonul „Make Default“ și apoi pe „Apply“ și „OK“.

Pentru a intra în vigoare, modificările comise trebuie să reporniți computerul. Acum, cu noua încărcare Windows pe computer, dacă nu selectați orice sistem pe ecranul de selecție de boot, sistemul de operare Windows va fi încărcat în 30 de secunde, încărcat implicit.
concluzie
Puteți instala pe computer un alt sistem de operare Windows prin instalarea sistemului de un hard disk virtual (VHD), creat pe computer.
Vă mulțumim! Vom vedea cum se spune. Abia acum am două discuri fizice. 60 GB capacitate SSD conduce costul sistemului, și nu există un al doilea pentru a pune, nu există nici un loc. Dar, pe al doilea hard disk de 1 TB este suficient spațiu, dar numai dacă există sau nu de la sistemul de operare să pornească? Acest lucru se datorează faptului că întrebarea. Instalarea celor două sisteme pe diferite discuri pe un altul în Win 7 Win 8.1 nu a produs un rezultat. Nu vrei să fie prieteni SSD unitate și o a doua unitate HDD. Aici aș dori să încerc acum să pună un al doilea sistem creează o unitate virtuală de disc pe HDD. Poate că acest lucru se va rezolva problema. Ei bine, nu, și nici un proces.
Încearcă-l, poate ai putea face acest lucru.
Cred că este mai convenabil pentru a crea un disc virtual și a pus programul de sistem WinNTSetup
și nu au nevoie pentru a deschide o linie de comandă ea va face.
Acum, Microsoft distribuie Windiws 10 ca un upgrade la Windows 7 sau Windows 8 / 8.1. Și merge la „automat“ actualizare, adică după cum am înțeles, pentru a înlocui complet vechiul sistem. Este posibil pentru a obține această actualizare și a instala Win10 pe un VHD disc virtual, care ar fi paralele (alternativ), pentru a lucra la Win10 și vechi Win7?
Și ceva de genul asta se teme să permită înlocuirea automată a sistemului, și apoi pe computer, nu veți găsi nimic.
Instalați actualizarea pentru Windows 10 pe un disc virtual VHD nu poate fi. Upgrade la Windows 10 poate fi instalat numai pe sistemul de acționare a sistemului.
Pe unitatea VHD puteți instala Windows 10, fără a actualiza ca un sistem convențional, dar va trebui să activeze într-un fel. Puteți instala în continuare pentru Windows 10 Insider Previzualizare, nu va fi de până la activarea unui anumit interval de timp. Numai pentru Windows 10 Insider Previzualizare nu se actualizează la VHD, așa că, după un timp ar trebui să instalați o nouă versiune de Windows 10 Insider Previzualizare.
Nu vă fie teamă de BIOS-ul, și este necesar să-l învețe cu un pix și o bucată de + interpret, așa cum am făcut-o. Fără cunoștințe de BIOS-ul va fi greu de înțeles modul în care un PC, este ca și cum conduce o mașină fără cunoștințe de management. În orice caz, eroarea în BIOS, sau el se rostogolească înapoi (minciună tehnologie bună) sau să se rostogolească înapoi la setările din fabrică jumper-ul prin închiderea pe placa de baza, (manual sau motor de căutare pentru a ajuta), care cunosc nevoile în primul rând, astfel încât să puteți scoate bateria din mat. taxa pentru o zi, aceeași rola înapoi la setările din fabrică.
Ne pare rau, dar am întârziat, dar este posibil să se pună VHD ISO pentru Windows 8.1 Pro din linia de comandă. Datorită generos și încă o dată îmi pare rău pentru timpul.
Am instalat un al doilea sistem perfect. Mulțumesc. Dar, pentru un motiv oarecare, atunci când a fost de încărcare trei linii pentru a alege. Duplicatele de Windows 7 și Windows 10 al treilea.
linie in plus Annoying cu șapte. Nu înțeleg cum să curățați. Setările de sistem pot fi doar zece, care, în VHD pentru a elimina din lista de sisteme de operare pentru pornire. În Device Doctor afișează numai două linii.
Și când descărcarea și încărcarea setărilor de sistem - trei. Prompt în cazul în care pentru a edita.
Lansați o linie de comandă ca administrator, introduceți bcdedit, și apoi apăsați Enter. Găsiți o intrare suplimentară și ștergeți-l (pentru detalii se referă la internet). Aveți grijă să nu pentru a elimina intrarea sistemului de lucru.
Vă mulțumesc, ați răspuns scrisoarea cu ecran. Cred că am uitat să scrie că sistemele sunt amplasate pe discuri fizice diferite.
Poate din cauza acestei dihotomii este principalul? Mă tem că nu pentru a șterge intrarea.
Am Windows 10 a fost, de asemenea, pe o altă unitate, nu a existat nici o înregistrare suplimentare. În cazul în care sistemul și utilitatea nu poate găsi o înregistrare a sistemului redundant, atunci nu știu ce poate ajuta.