instalarea denwer
≡ Windows Acasă → Programe → Instalarea Denver pe PC-ul și testul funcțional
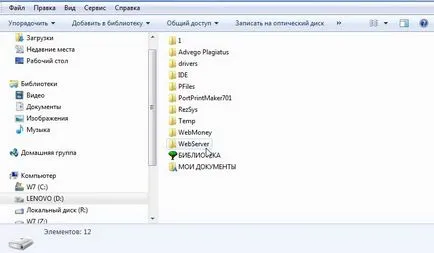
Acum, rulați fișierul Denver, și apoi ar trebui să deschidă fereastra, așa cum se arată în fotografie, este încurajat să ruleze pachetul de instalare. Faceți clic pe - "Run".
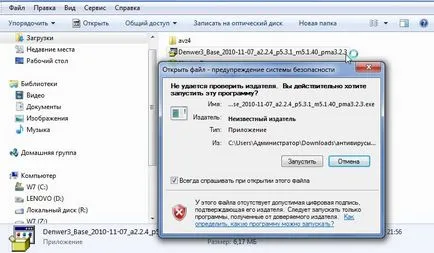
În etapa următoare, programul vrea să se asigure dacă vrem cu adevărat să setați pachetul de bază? Hit - „Da“, la fel ca în fotografie.
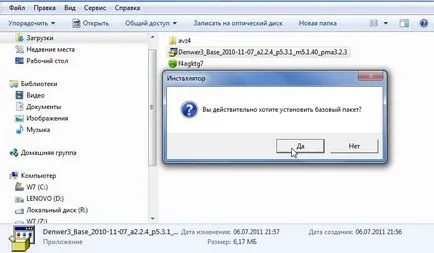
În fața ochilor noștri deschis cutie neagră cu text alb în partea de sus. Programul anunță că ne-am închis browser-ul (nu a fost încă deschis), care, după câteva secunde, urmează să se deschidă pe cont propriu.

După ce închidem browser-ul, textul apare în caseta neagră care oferă pentru presa de instalare în continuare tasta Enter.

După aceea, trebuie să specificați în cutia neagră, care va fi intermitent liniute, calea care va fi încărcat datele. Scrierea un mod de a fotografia este D: WebServer.

În continuare va fi o tranziție la pasul următor, care este oferit din nou, apasă tasta Enter

În acest moment, echipa își propune să creeze un disc virtual, prin desemnarea acestuia orice capital de litere englezești.

Scrierea litera S, și du-te la următorul pas, în cazul în care ne apăsați Enter din nou.

După aceea, partea de jos a ferestrei ar trebui să fie difuzate prea bukovki și tsiferki - pachetul de bază este instalat în dosarul WebServer. Odată instalat, fereastra va apărea datele, oferă două opțiuni de a începe Denver.

Programul vă solicită să selectați prima opțiune, astfel încât să scrie numărul - 1. Apoi, se pune întrebarea: pentru a crea comenzi rapide pentru lucrul cu Denver pe desktop? - scrie: "Da." Instalarea este terminat și Denver în fața ochilor noștri se deschide o fereastra de browser care confirmă faptul că pachetul a fost instalat cu succes.

Dar asta nu e tot - acum trebuie să ne dăm seama cum să se ocupe cu Denver.
Lucrul cu Denver.
După ce Denver instalat pe computer, este necesar să se găsească o comandă rapidă pe desktop.
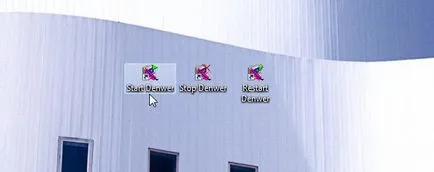
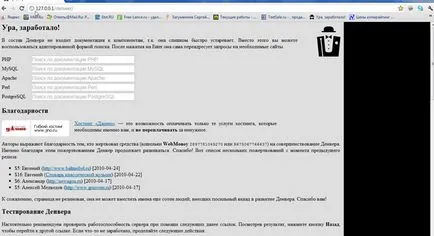
Acest lucru indică faptul că serverul este, de fapt rulează. Acum, pe aceeași pagină, vom ajunge acolo în jos și de a găsi această linie: „Lista de site-uri înregistrate“
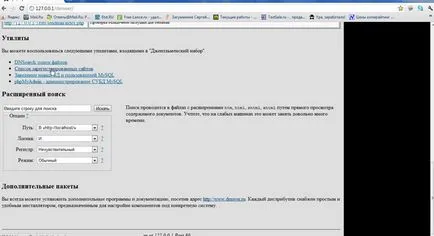
Făcând clic pe ea, am ajuns la secțiunea în care viitorul va arăta site-urile și documentele.
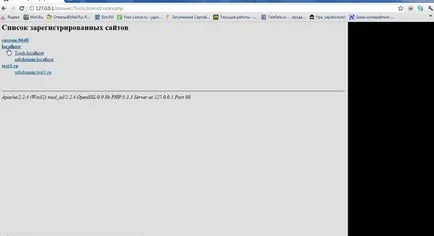
Apoi, du-te la My Computer, și pentru a găsi că există, se adaugă încă o unitate - S.

Creați un site de testare pentru testare.

Pentru a vedea cum va funcționa serverul de testare, trebuie să creați un site de test. Du-te la unitatea D în dosarul WebServer și mutați-l în folderul acasă, iar acest director este un alt folder numit localhost. Se creează un folder numit sait.ru ei
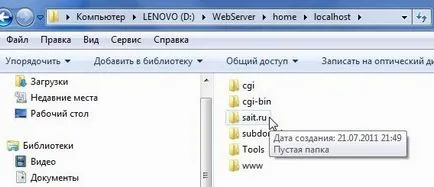
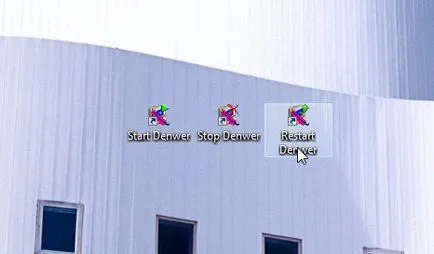
și ne întoarcem la site-ul nostru director pe lokalhoste. Printre dosarele de lucru Denver, vom găsi sait.ru dosarul nou creat
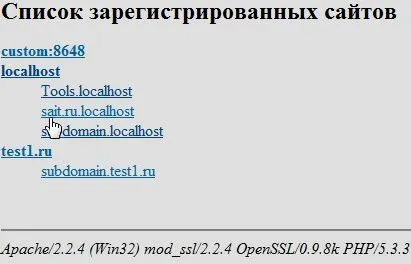
Faceți clic pe ea și du-te la pagina a site-ului de testare, așa cum se arată în fotografie
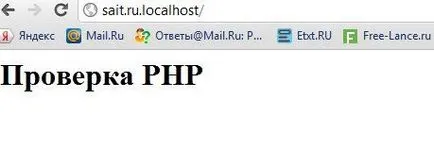
Legate de intrări:
Noi ferestre de transfer în VirtualBox folosind Paragon Virtualization Manager de
Astăzi vom continua ferestrele de transfer temă într-un mediu virtual. Așa cum am promis în ultimul articol. Aceasta este a doua parte, și. mai mult
Deoarece ferestrele de transfer în VirtualBox prin Disk2vhd
Astăzi hai să vorbim despre virtualizare. Sau, mai degrabă pentru a transfera ferestre pe o mașină virtuală VirtualBox. Voi face două articole. In aceasta. mai mult
Cel mai convenabil mod de a controla volumul în ferestrele. programul Volumouse
Astăzi vă spun cum, în opinia mea, este cel mai convenabil pentru a controla volumul, nu numai la articolul ei la. mai mult