Instalarea CentOS 7 pe o mașină virtuală
Aceste destule articole, dar, așa cum am continua să pregătească un articol despre setările legate de CentOS, prin urmare, să descrie în continuare procesul de instalare. În plus, acesta nu va dura mult. Deci, du-te la site-ul oficial în descărcarea și descărca, în cazul meu, DVD-ISO:
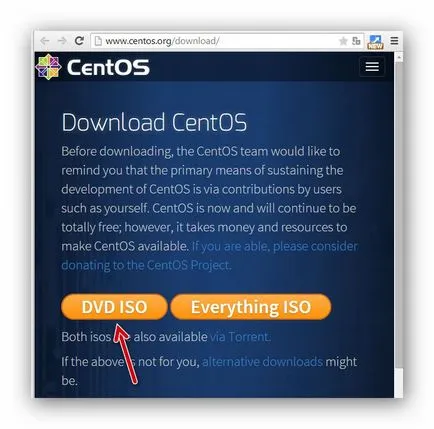
După descărcarea, a crea o mașină virtuală și să se conecteze doar descarcat de imagine. în cazul meu ar fi Oracle VM VirtualBox. Push pentru a crea, numele, să fie «CentOS», tip - Linux și din moment ce lista versiune, din păcate, nu este CentOS, asa ca alege Red Hat pe 64 de biți (chiar dacă mașina virtuală, cel puțin 2 GB de RAM, a pus 64 de biți, pur și simplu, de multe ori există cazuri în care instalarea sistemului de operare nu va funcționa):
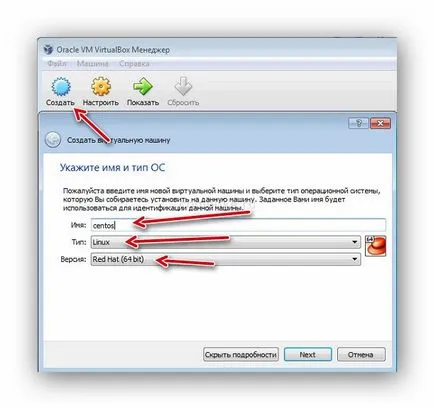
Apoi, apăsați butonul «Next» și specificați 2048 MB RAM:
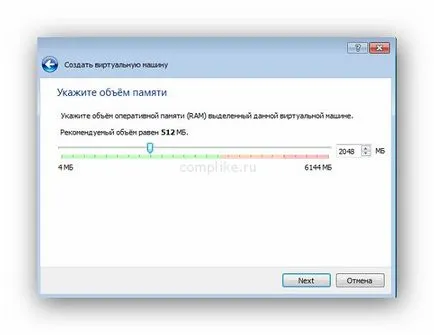
Faceți clic pe «Next» și apoi - „Creează un nou hard disk virtual“:
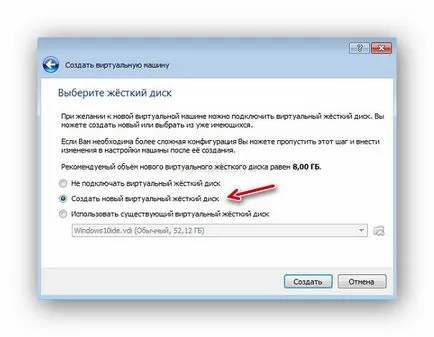
Și selectează unitatea implicit «VDI»:
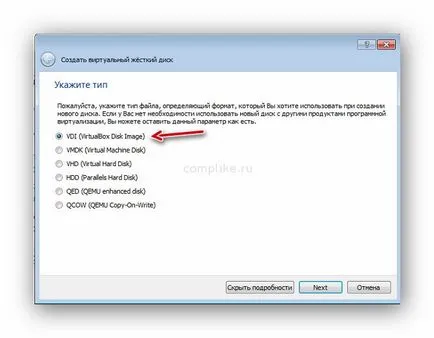
Faceți clic pe «Next» și lăsați kryzhik la „hard disk dinamică virtuală“:
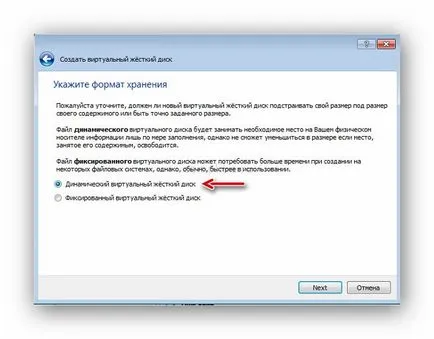
Faceți clic pe «Next» și apoi specificați dimensiunea hard disk, astfel încât să nu transpirație asupra spațiului - semnalăm aproximativ 40 GB. pentru că avem un disc dinamic, acesta va avea loc pe un disc fizic după cum este necesar, de exemplu, o dată toate cele 40 de GB nu rezervă pentru spațiul nostru de hard disk:
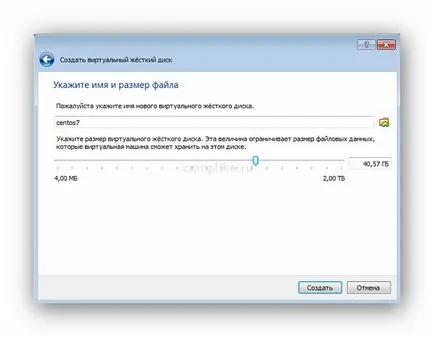
Apoi, faceți clic pe butonul „Create“, apoi faceți clic pe „Customize“, urca în meniul tab-ul „System“ și în „procesorul“, dacă este necesar, pentru a alege CPU 2-3 (în cazul meu instalarea merge pe Core i7 - 8 nuclee, Prin urmare, îmi pot permite):
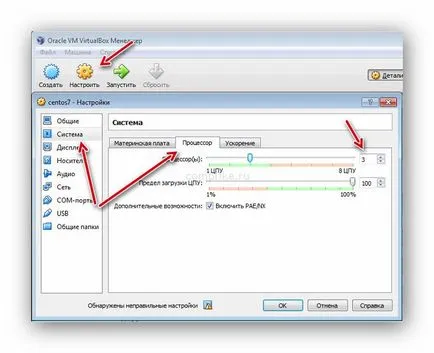
În continuare, în meniul „Media“, adăugați o persoană de contact descărcat imaginea ISO CentOS disc:
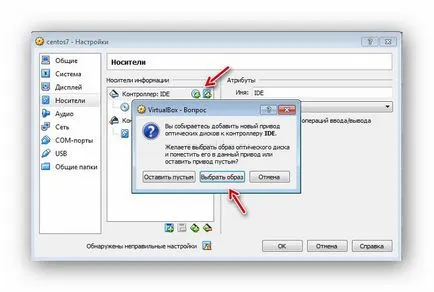
După selectarea unei imagini vom avea ceva de genul asta:
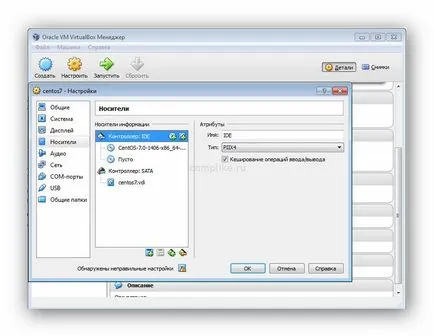
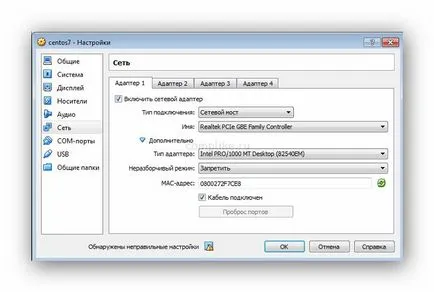
După aceea, faceți clic pe butonul „OK“.
Apropo, dacă utilizați VmWare, atunci va trebui să editați fișierul VMX mașinilor noastre virtuale (după crearea), faceți clic dreapta pe fișier și deschideți VMX de ex Notepad sau Notepad ++:
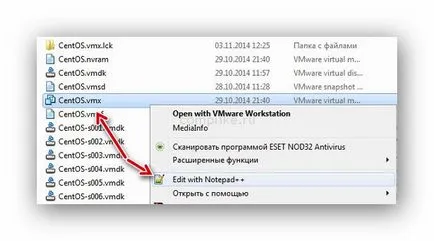
și în partea de jos se adaugă: