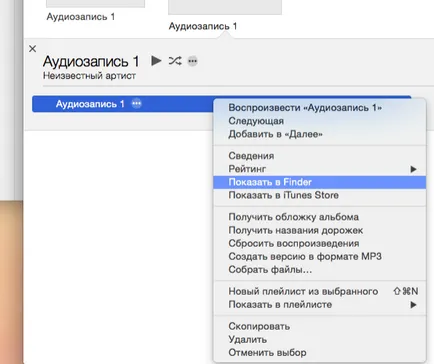Înregistrarea audio pe Mac - instrucțiunile noastre
Cum de a înregistra sunete în programul QuickTime cu microfon încorporat -
1. Porniți programul QuickTime.
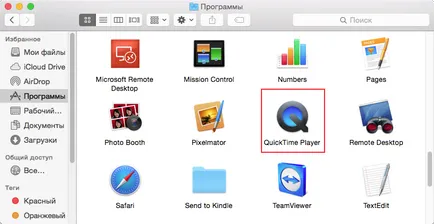
2. În meniul Apple, selectați File> New înregistrare audio.
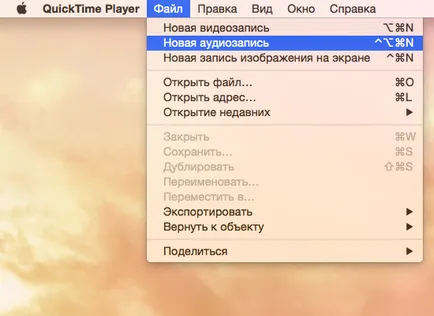
3. În fereastra nouă, puteți alege calitatea de înregistrare și dispozitivul de pe care se va înregistra.
În mod implicit, microfonul încorporat activ. Pentru a începe înregistrarea, faceți clic pe butonul rotund cu punctul roșu - începe înregistrarea.
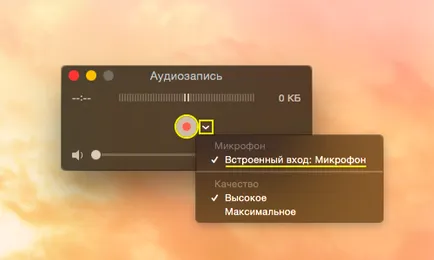
4. In timpul fereastra de înregistrare va fi afișată în timpul înregistrării și dimensiunea fișierului înregistrat. Pentru a opri înregistrarea, faceți clic pe butonul rotund.
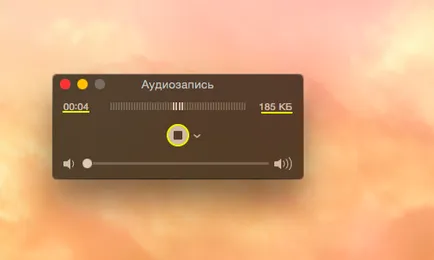
5. Pentru a salva fișierul bara de meniu Apple, selectați Fișier> Salvare.
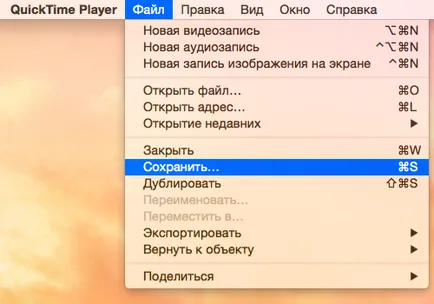
6. În fereastra nouă introduceți numele fișierului, locația de stocare, și faceți clic pe Salvare.
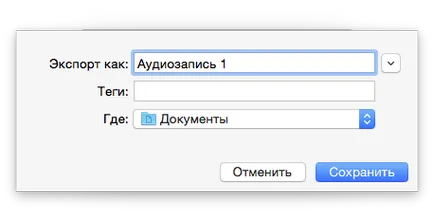
Conversia într-un format MP3.
1. iTunes deschide.
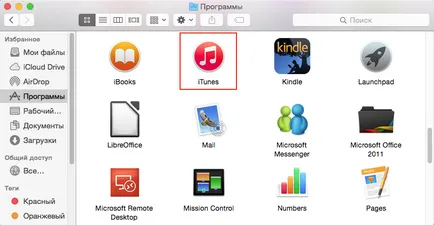
2. În meniul Apple, alegeți iTunes> Preferințe
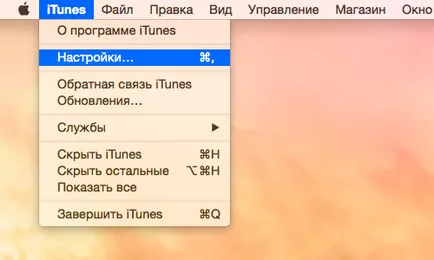
3. În fereastra nouă, selectați setările de bază fila Basic și apoi pe Setări de import.
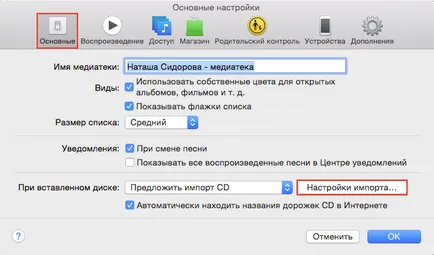
4. Selectați Importator: Encoder MP3. Setare: calitate înaltă (160 kbit / s) și faceți clic pe OK. Închide fereastra de preferințe și făcând clic pe OK.
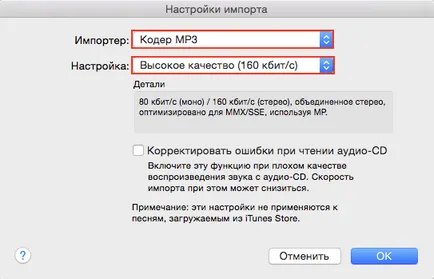
5. Trageți fișierul salvat în fereastra iTunes și faceți clic pe butonul din dreapta al mouse-ului și selectați
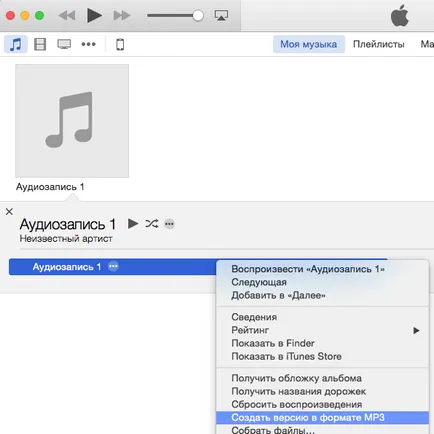
6. Fișierul va fi convertit și va apărea lângă originalul. Pentru a deschide locația fișierului - click pe butonul din dreapta al mouse-ului și selectați Afișați în Finder.