Imprimanta printr-un router
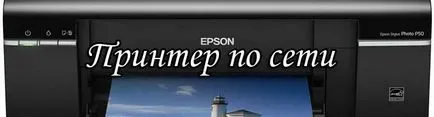
După introducerea de utilizator și parola, veți vedea un meniu principal al router-ului, în cazul în care routerul va - imprimanta printr-un router (a se vedea figura 1.).
Imprimanta printr-un router
Urcă în cel mai simplu mod acest meniu, după cum urmează: deschideți meniul Start și tipul în căutarea gurii (a se vedea figura 2).
În meniul următor, selectați opțiunea Adăugați o imprimantă locală (a se vedea figura 3 ..):
După care apare următoarea fereastră în care sistemul vă solicită să selectați un port de imprimantă (vezi. Fig. 4). Aici este necesar pentru a comuta la Crearea unui nou de port și selectați lista verticală, selectați Standart Port TCP / IP. Apoi apăsați pe Next și mergeți la următoarea setare conectarea la o imprimantă USB la router.
Apoi, în următoarea fereastră de formular va apărea (a se vedea. Figura 6). Aici, sistemul de operare face un sondaj și de căutare pentru port, și vă puteți aștepta doar:
Când căutarea pentru portul din sistem se va încheia pe următoarea fereastră formular va apărea (vezi. Fig. 7). Pentru a continua pentru a configura o conexiune de imprimantă de rețea prin intermediul unui router, aveți nevoie ca dispozitivul pe care îl selectați Normal (Generic Network Card), atunci aveți posibilitatea să faceți clic pe următoarele:
Sistemul de operare Windows 7 pentru a oferi să selecteze și să instalați driverul de imprimantă. Apăsați pe butonul Have Disk. și dobiratsya în Windows Explorer într-un fișier cu driver-ul (ar putea fi vă place să conduci pe imprimantă, și hard disk). Dupa care preseaza Nadal (vezi. Fig. 8)
Apoi, Windows 7 va cere numele imprimantei (vezi. Fig. 9). Aici trebuie să introduceți orice nume adecvat și faceți clic pe Următorul.
În fereastra următoare, configurarea imprimantei de rețea printr-un router este redus pentru a instala driver-ul pe care l-ați selectat în pasul anterior (vezi. Fig. 10). Aici este necesar să se aștepte un timp până când conducătorul auto nu este instalat:
În ecranul următor, sistemul va notifica instalarea cu succes a driverului pentru imprimantă. Dacă aveți de gând să-l utilizați ca dispozitiv de imprimare principal, puteți bifa opțiunea Utilizați imprimanta implicită. Apoi apăsați pe butonul Finish și a încheiat această etapă de creare a imprimantei printr-un router (vezi. Fig. 12)
Acum trebuie doar să configurați portul TCP pentru imprimarea în rețea. Acest lucru se poate face după cum urmează: de tip Start- deschis de imprimare cuvânt în caseta de căutare - și apoi alegeți top Dispozitive opțiune și imprimante (a se vedea figura 13 ..):
Apoi, pe ecran, deschideți fereastra de selecție și faxuri de imprimantă, este necesar să faceți clic dreapta pe imprimanta nou instalat și selectați din meniul pop-up, selectați Properties a imprimantei (vezi Fig. 14.)
În fereastra următoare, trebuie să mergeți la fila Porturi și selectați din lista de portul TCP pe care l-ați creat anterior în configurația. Evidențiați portul și faceți clic pe butonul de mai jos Configurare port. (A se vedea Figura 15 ..):
După aceea veți vedea o fereastră de setări de port TCP pentru o imprimantă de rețea printr-un router. Este necesar să se aleagă protocolul LPR și setați numele LPRServer formă de coadă (vezi. Fig. 16)
Puteți da clic pe OK pentru a salva setările.
Acum aveți nevoie de a efectua doar un test de imprimare pentru a verifica dacă acesta a fost realizat cu succes conectați imprimanta la router Asus WL-500gP V2. Pentru a imprima o pagină de test, aveți nevoie pentru a deschide fila General și faceți clic pe butonul Print Test Page (vezi. Fig. 17)
În cazul unor acțiuni de succes pe care le-ați făcut în etapele anterioare, imprimanta printr-un router. conectat printr-un router afișează o pagină de test pentru a imprima. Felicitări, aveți posibilitatea de a imprima documente direct prin aer de la laptop prin Wi-Fi, precum și de la un computer prin cablul de rețea, acesta este conectat la router!