Imprimanta HP - o eroare de conectare la scaner pentru USB (Windows), helpdesk HP®
Conectați cablul USB la un alt port de pe computer. Dacă problema persistă, deconectați toate celelalte dispozitive din porturile USB și de a folosi un alt cablu USB pentru a conecta imprimanta.
Conectați cablul la un alt port USB. Conectați cablul la un alt port USB de pe computer. Când este conectat la un port USB 3.0 pe computer, încercați să-l conectați la un port USB 2.0.
Notă.
Asigurați-vă că cablul USB este conectat la portul USB.
Fig. Conectați cablul USB la portul USB
Deconectați cablul de la stația USB hub sau de andocare. Dacă imprimanta este conectată printr-un hub USB sau o stație de andocare, încercați să conectați cablul direct la portul de pe computer.
Încercați un alt cablu USB. Utilizați un alt cablu USB. Dispozitivele HP sprijină lungimea cablului USB nu este mai mare de 3 m.
Deconectați alte dispozitive USB-. În cazul în care computerul prin intermediul interfeței USB este conectat la mai multe dispozitive, nivelul de tensiune furnizat la porturile USB, pot fi insuficiente pentru a detecta toate dispozitivele. Deconectați orice alte dispozitive USB care nu sunt utilizate.
Dacă problema persistă după oprirea altor dispozitive, HP recomandă să instalați mai multe dispozitive pentru a conecta un hub USB la putere.
Efectuați din nou scanarea. Dacă eroarea persistă, treceți la pasul următor.
HP oferă un instrument gratuit de imprimare HP și scanare Doctor pentru a diagnostica și rezolva problemele de imprimare. Descărcați și executați HP Print and Scan Doctor pentru a rezolva rapid și în mod automat unele probleme cunoscute. Când faceți clic pe acest link încărcat HP de imprimare și scanare Doctor, folosind funcționalitatea browser-ul de internet.
Pentru a elimina problema de scanare poate fi utilizat de imprimare HP și programul de scanare Doctor, care poate fi instrucțiuni de depanare, cum ar fi descărca software-ul, testarea de scanare, sau reporniți imprimanta.
Pe desktop, faceți dublu clic pe pictograma programului de imprimare HP și scanare Doctor, pentru a deschide instrumentul.
Faceți clic pe Start pe ecranul de bun venit.
Selectați imprimanta și faceți clic pe Add.
Ecranul și remedierea problemelor.
Fig. Selectați imprimanta
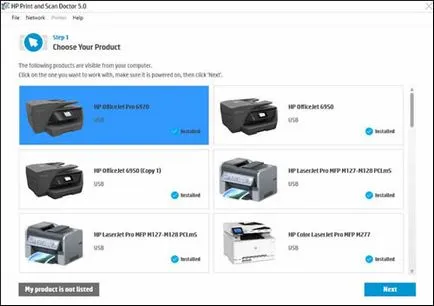
Faceți clic pentru a corecta problema scanare.
Fig. Captură de ecran cu rezultate fără problemele detectate
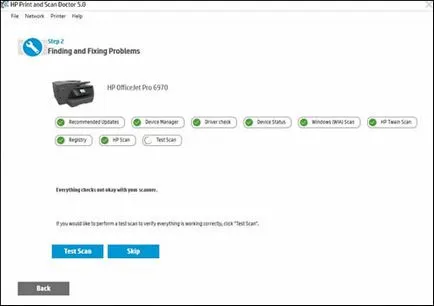
Dacă vedeți un mesaj despre modul de depanare a problemei. Urmați instrucțiunile de pe ecran, apoi încercați din nou scanarea. Dacă problema persistă, urmați acești pași.
Dacă vedeți un mesaj care scanerul este bine. du-te la pasul următor.
Rezolvarea problemelor cu scanare, dezinstalați software-ul imprimantei înainte de a instala cel mai recent driver.
În cazul în care imprimanta este conectată la un computer cu ajutorul unui cablu USB, deconectați cablul de la imprimantă.
Căutați linia de produse și componente din Windows și selectați Programe și caracteristici în lista de rezultate.
În lista de programe instalate, selectați imprimanta HP și apăsați Delete sau Da.
Pentru a finaliza programul de dezinstalare, urmați instrucțiunile de pe ecran.
Du-te la pasul următor.
După îndepărtarea a software-ului imprimantei, asigurați-vă că sistemul de operare Windows nu este instalat imprimante.
Executați dispozitivele de căutare de cuvinte din Windows și selectați Dispozitive și imprimante din lista de rezultate.
Dacă pictograma dispozitivului este afișată în lista de imprimante, faceți clic dreapta pe pictograma, apoi selectați Eliminare acest dispozitiv pentru imprimantă.
Dacă imprimanta este conectată la computer printr-un cablu USB, deconectați cablul de la imprimantă.
Reporniți computerul și așteptați pentru sistemul de operare Windows.
Du-te la pasul următor.
Du-te la HP Customer Support pentru a descărca cea mai recentă versiune a unui driver cu caracteristici complete de imprimantă pentru imprimantă.
Notă.
Alternativ, puteți utiliza discul cu software-ul, în cazul în care susține sistemul de operare instalat pe computer.
În cazul în care imprimanta este conectată la un computer cu ajutorul unui cablu USB, deconectați cablul de la imprimantă.
Când vi se solicită, selectați o metodă de identificare a modelului imprimantei, și apoi urmați instrucțiunile de pe ecran pentru a merge la pagina de descărcare.
Faceți clic pe Descărcare lângă șofer full-featured.
Utilizați Helper boot și instalarea HP. pași pentru a descărca și instala driverul, sau selectați Descărcați numai pentru a descărca și rula manual fișierul driver prin încărcarea browser-ul web.
În timpul instalării, selectați tipul de „tipic“ sau „recomandat“ ca răspuns la solicitarea Expertul de instalare. Dacă selectați tipul de instalare Min. pentru a evita pierderea accidentală a funcționalității imprimantei, citiți cu atenție descrierea fiecărei componente software.
Windows Image Acquisition (WIA) - un serviciu, ca parte a sistemului de operare Windows care acceptă comunicarea între computer și scaner. Dacă WIA nu este activat, o lucrare de scanare poate să nu reușească.
Deschideți fereastra Servicii.
Dacă starea este listat ca „Started“ și tipul de pornire ca „Automatic“. Serviciul WIA funcționează corect. Du-te la pasul următor.
Dacă starea este listat ca „persoane cu handicap.“ faceți clic pe Windows Image Acquisition (WIA), faceți clic-dreapta. apoi faceți clic pe Proprietăți. faceți clic pe fila General. faceți clic pe Start, sub Stare serviciu, apoi selectați automat meniul derulant tipul de pornire.
Notă.
Dacă nu puteți porni serviciul WIA, asigurați-vă că serviciile enumerate mai jos au fost lansate, de asemenea, și tipul lor de pornire este listat ca un sistem automat.
Remote Procedure Call (RPC)
Shell Hardware Detection
RPC Endpoint Mapper
Lansarea procesului de DCOM Server
După linia de comandă urmați WIA dependențelor de resetare pentru a determina dacă problema poate fi eliminată prin scanarea mijloace hardware a imprimantei.
Executați căutare pentru Windows Expresie Prompt comandă.
Selectați Prompt clic dreapta comandă în lista de rezultate de căutare, apoi selectați Executare ca administrator.
În linia de comandă, tastați echipa net stop stisvc. apoi apăsați tasta enter.
Un serviciu de mesaje Windows Image Acquisition (WIA) a fost oprit cu succes.
În linia de comandă, de tip Sc config stisvc depind = RPCSS / ShellHWDetection și apăsați Enter.
Mesajul [SC] ChangeServiceConfig SUCCES (succes).
În linia de comandă, tastați stisvc net start. apoi apăsați tasta Enter
Un serviciu de mesaje Windows Image Acquisition (WIA) a fost lansat cu succes.
Fig. EXEMPLU rearmare de succes dependențe WIA
Efectuați din nou scanarea.
Dacă eroarea persistă, treceți la pasul următor.
Utilizați următoarele soluții pentru scanare în cazul în care pașii anteriori nu rezolvă problema. În funcție de imprimantă, unele soluții pot fi aplicabile. Încercați una dintre celelalte metode de eludare în cazul în care prima metodă nu se potrivește.
Scanare în Windows 10 utilizând aplicația „Scanner“. Aceasta este o aplicație gratuită disponibilă în Magazinul Windows.
Plasați documentul sau fotografia pe care doriți să scanați pe geamul scanerului sau încărcați-l în alimentatorul automat de documente (ADF) în cazul în care imprimanta este echipat cu un astfel de dispozitiv.
Pornește căutarea cuvânt Scanner Scanner Windows și selectați o aplicație în lista de rezultate.
În cazul în care cererea este „Scanner“ nu apare în listă. instalați aplicația „Scanner“ pentru Windows (în limba engleză) din Magazinul Windows.
Dacă sursa punct este disponibil, selectați elementul din document, care a fost încărcat.
Faceți clic pe Afișați mai multe pentru a modifica setările, cum ar fi modul de culoare. Permisiunea sau o locație pentru a salva fișierul.
Faceți clic pe butonul Scan.
Scanarea în Windows 8 și 10 folosind HP Scan și aplicații de captură. Aceasta este o aplicație gratuită disponibilă în Magazinul Windows.
Instalați HP Scan și Capture (în limba engleză) de la magazinul online Windows.
Plasați documentul de scanat pe geamul scanerului sau încărcați-l în alimentatorul automat de documente, în cazul în care imprimanta este echipată cu un astfel de dispozitiv.
Deschideți meniul „Start“ și apoi selectați HP Scan și Capture.
Dați clic pe pictograma de meniu și selectați Setări.
Faceți clic pe Selectare dispozitiv.
Selectați imprimanta HP.
Selectați fotografii Setări de scanare. Pentru a modifica setările după cum este necesar, apoi faceți clic pe săgeata din spate.
Faceți clic pe butonul mouse-ului, se deplasează cursorul în afara meniului de setări. și faceți clic pe fotografii Capture.
Faceți clic pe Salvare.
Se deschide o fereastră pentru a salva fișierul într-un dosar de pe computer.