Glitch (glitch) efect în Photoshop - designer de site-
Glitch (glitch) efect în Photoshop

Iti place efectul grunge care arata ca imaginea de pe casete VHS vechi? Apoi, în acest tutorial, vom face ceva similar. Există mai multe moduri de a adăuga aceste efecte la imagini și pot crea chiar o animație de imagini statice.
Acest tutorial vă va învăța, folosind numai unelte standard de Photoshop pentru a aplica Glitch (Glitch) efect orice imagine.
imagine de pregătire
Pentru acest tutorial, vom avea nevoie de următoarele resurse:
Folosind Ctrl + N, a crea un nou document cu următoarele setări: lățime de 1500 de pixeli; înălțimea de 1.000 de pixeli; rezoluție de 300 dpi.
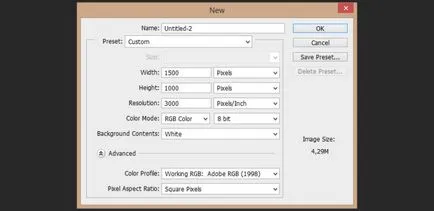
Du-te la File> Place și plasați imaginea în document.
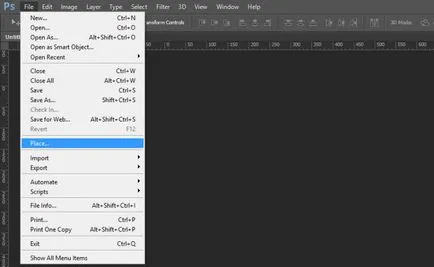
Ajustați dimensiunea imaginii la dimensiunea documentului și apăsați Enter.

Apăsați «T» și de a crea un nou strat de text cu «PLAY» inscripția în colțul din dreapta sus.

Apăsați «U» și selectați instrumentul Poligon. apoi a crea un triunghi, plasându-se în fața unei inscripții, după cum se arată mai jos:

Selectați toate straturile ținând apăsată tasta Shift, faceți clic pe butonul din dreapta al mouse-ului și selectați «Merge Layers«.
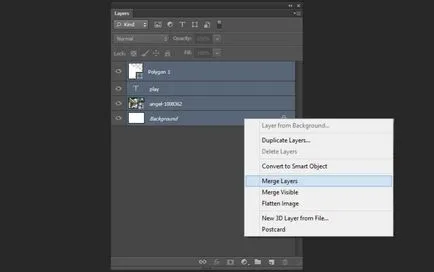
Acum, faceți clic dreapta pe stratul avansat și selectați «Conversie Smart Object«.
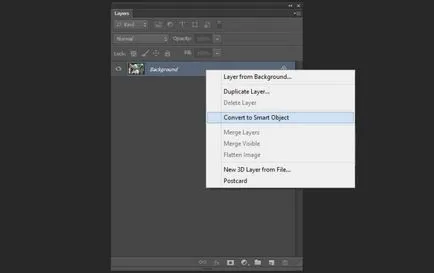
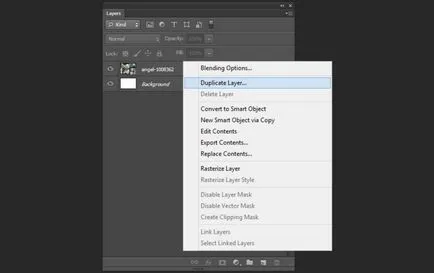
crearea efectelor
Asigurați-vă toate straturile, cu excepția primele două, invizibil, apoi faceți dublu-clic pe al doilea strat și debifați canalele verzi și albastre.
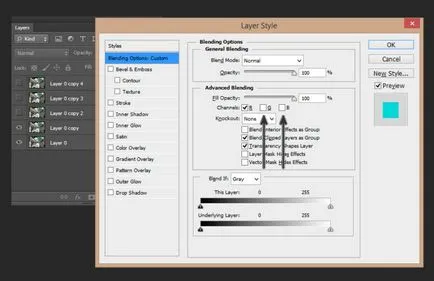
Apăsați «V» și pentru a muta de-al doilea strat menținând apăsată tasta Shift. 30 pixeli la dreapta.

Asigurați-al treilea strat este vizibil și clar casetele de selectare cu canalele roșu și verde așa cum ați făcut-o mai sus. Apoi, mutați stratul de exploatație tasta Shift. 20 pixeli la stânga.

Asigurați-vizibil al patrulea strat, și du-te la Layer> New Layer Adjustments> Hue / Saturation.
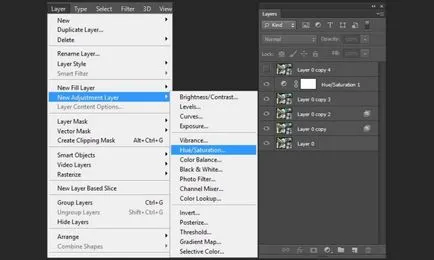
Faceți dublu clic pe stratul de ajustare și de a ajusta saturația de la +100.
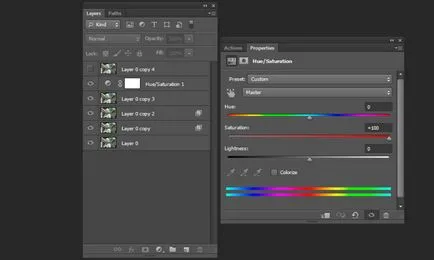
După cum puteți vedea, efectul de saturație aplicat pe întreaga imagine, și avem nevoie de ea doar în câteva domenii.

Faceți clic dreapta pe stratul de ajustare «Nuanță / Saturație» și alegeți mască de tăiere. astfel încât efectul va fi aplicat numai stratul de dorit pentru noi.
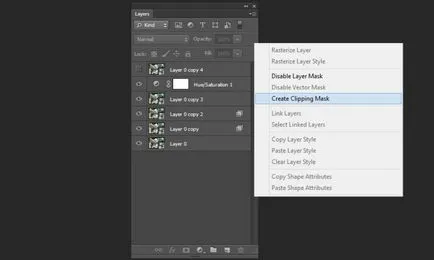
Acum, adăugați masca (Adăugați Masca) la al patrulea strat.
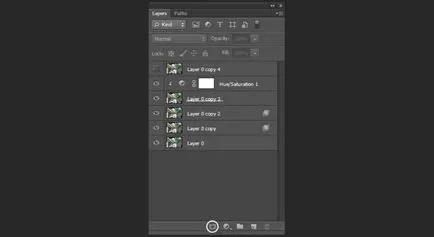
Țineți apăsată tasta Alt și apăsând butonul stâng al mouse-ului, deschis pentru editarea măștii strat. Umple-l cu negru.
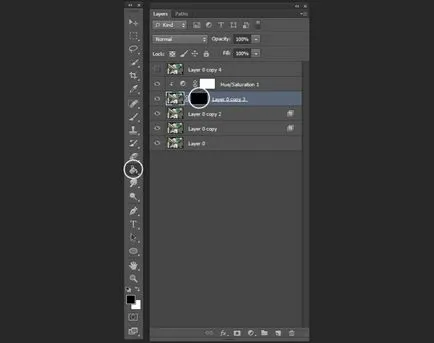
Apăsați «M» și selectați câmpul de pe masca pe care doriți să aplicați efectul, și să le umple cu alb.
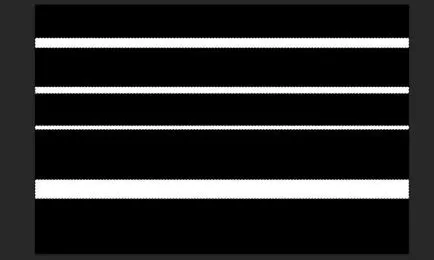
Acum, efectul de saturație este aplicată numai în câteva domenii:

Adăugați o mască la al cincilea strat si umple-l cu negru. Apoi, creați o zonă mare, alb, chiar deasupra centrului măștii.
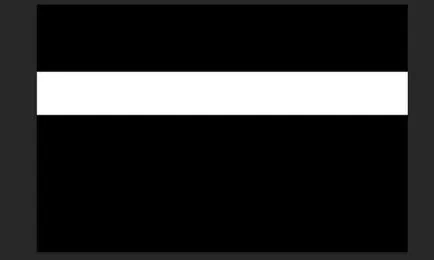
Muta acest strat de 600 pixeli în jos în timp ce tasta Shift.

Du-te la Filter> Blur> Motion Blur și utilizați următoarele setări: unghi de 15 °; Distanța de 15.
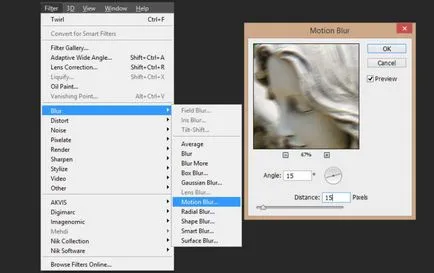
Să adăugăm un pic mai mult distorsiune a imaginii. Du-te la Filter> Distorsiune> Twirl și utilizați următoarele setări: Unghi de 50 °.
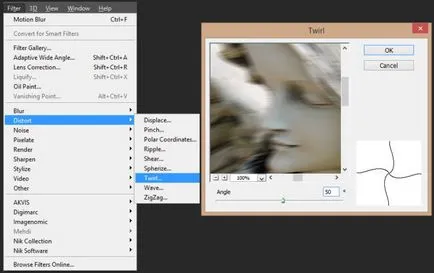
Faceți clic dreapta pe stratul de ajustare Hue / Saturation și selectați «Duplicate«. Apoi, pune-l pe al cincilea strat și de a crea o mască de tăiere (Create o mască de tăiere).
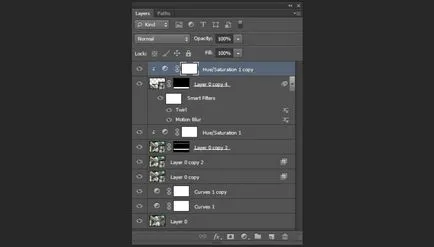
Iată cum imaginea noastră va avea grijă de toate manipulările enumerate mai sus:

Crearea VHS textura
Creați un nou layer cu Shift + Ctrl + N și umple-l cu alb.
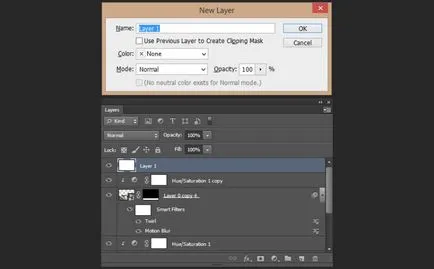
Du-te la Filter> Galerie Filter> Schiță și selectați modelul de semiton. Utilizați următoarele setări: dimensiunea 2; Contrast 2.
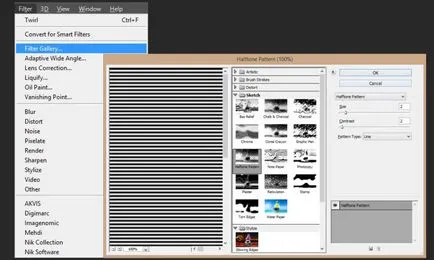
Faceți dublu clic pe layer și setați următorii parametri: Blend Mode - Overlay; Opacitate 25%. Debifați canalele roșu și albastru, și apoi faceți clic pe OK.
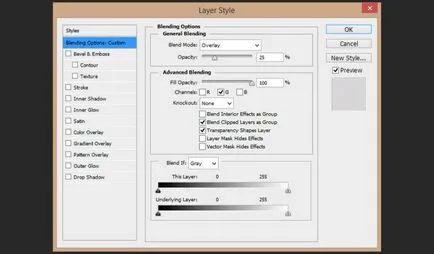
Duplicate stratul de textură, și apoi, apăsând Ctrl + T și menținând apăsată tasta Shift. rotiți-l cu 90 ° și reglați dimensiunea la limitele documentului.

Faceți dublu clic pe acest strat și setați următorii parametri: Blend Mode - Normal; Opacitate 15%. Debifați canalele verzi și albastre.
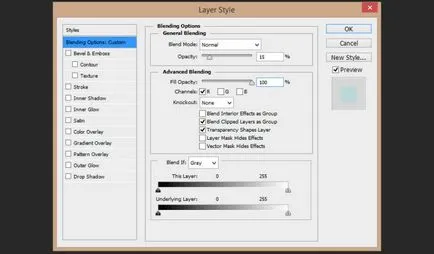
Apăsați «U» și selectați instrumentul dreptunghi. Apoi, creați o formă cu următorii parametri: lățime de 1800 pixeli; Înălțime: 120.
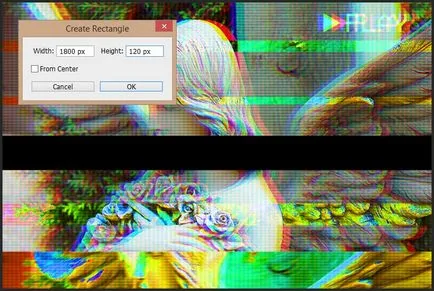
Faceți clic dreapta pe stratul de dreptunghi și alege Rasterize Layer.
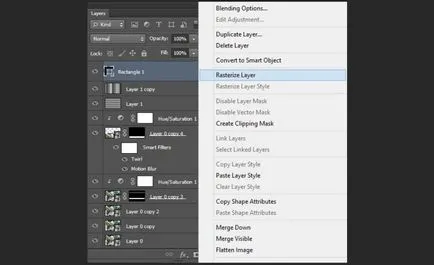
Du-te la Filter> Noise> Add Noise și utilizați următoarele setări: Suma de 400%; Distributie - uniforme; Monocromă.
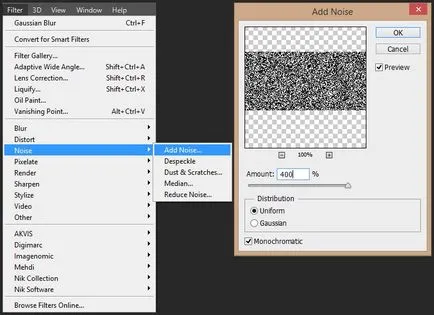
Du-te la Filter> Blur> Motion Blur și utilizați următoarele setări: Unghi 0 °; Distanța 20 px.
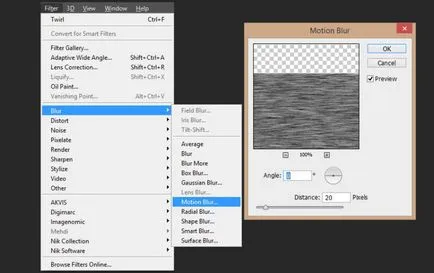
Du-te la Image> Ajustări> Luminozitate / Contrast și utilizați următoarele setări: Luminozitate 150; Contrast 100.
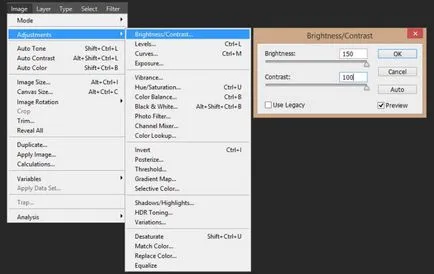
Folosind o combinație de taste Ctrl + I pe stratul cu zgomot textura invertit culoare dreptunghi, și apoi schimbați modul de amestecare Color Dodge.

Duplicate strat cu o bandă de zgomot de mai multe ori în timp ce țineți tasta Shift. transferarea copii pe diferite locații ale imaginii.

Creați un nou layer prin intermediul Shift + Ctrl + N și umple-l cu negru.
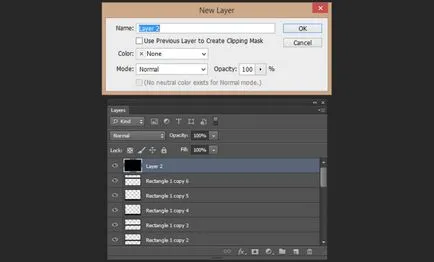
Du-te la Filter> Noise> Add Noise și utilizați următoarele setări: Suma de 400%; Uniformă de distribuție; Monocromă.
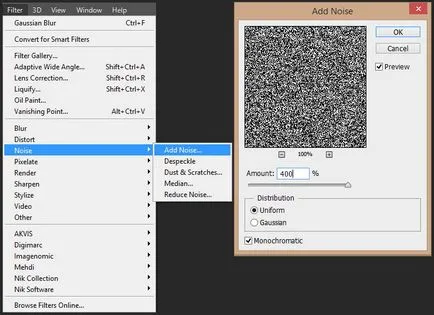
Acum, adăugați un efect de mozaic folosind Filter> Filter Galerie> Patchwork utilizând următoarele setări: pătrat Dimensiune 0; Relief 0.
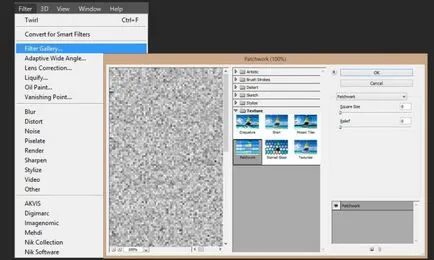
Du-te la Image> Ajustări> Prag și setați valoarea la 240.
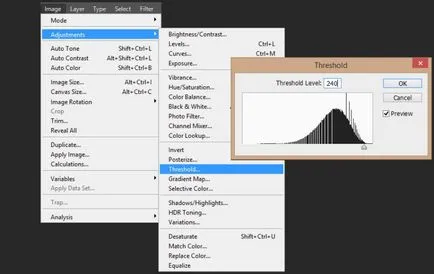
Dublu click pe acest layer și aplică următoarele setări: Blending Mode - ecran; Opacitate - 100%. Debifați canalele roșu și albastru.
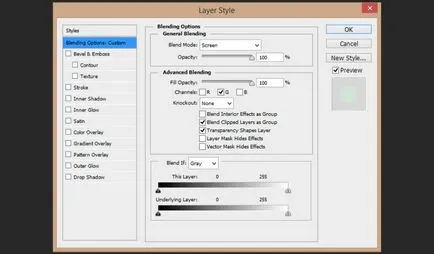
Acum, trebuie să duplicat stratul și locul casetele de pe canalele roșu și albastru, și se scoate din canalul verde.
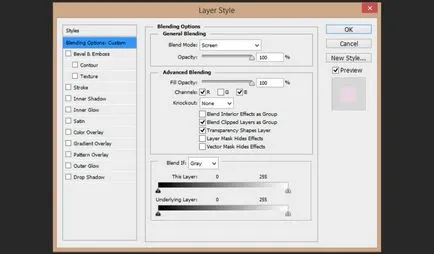
Mutați acest nou strat la 60 de puncte ținând apăsată tasta Shift dreapta.

Creați un nou strat (în același mod - Shift + Ctrl + N) și umple-l în negru. Schimbarea valoare de umplere la 0%.
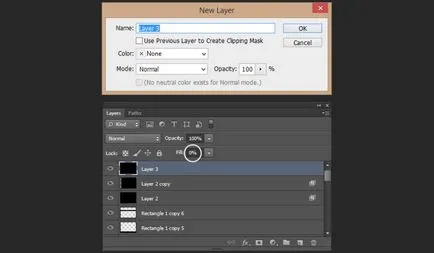
Dublu-clic pe proprietățile de strat și selectați opțiunea de accident vascular cerebral. Utilizați următoarele setări: Dimensiune 25 px; Poziția - interior; Culoare - Negru.
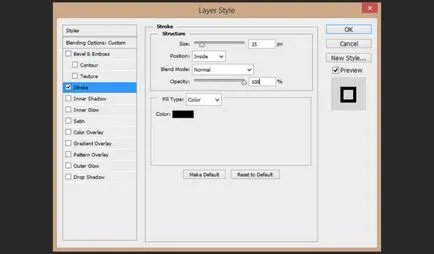
Acum trebuie să rasterizavat Layer Style: Faceți clic dreapta și selectați Rasterize Layer Style.
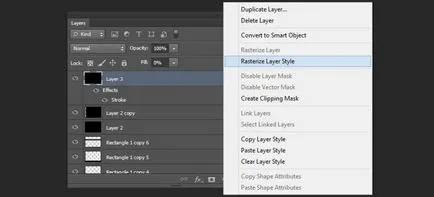
Du-te la Filter> Blur> Gaussian Blur și utilizați următoarele setări: Raza 4px.
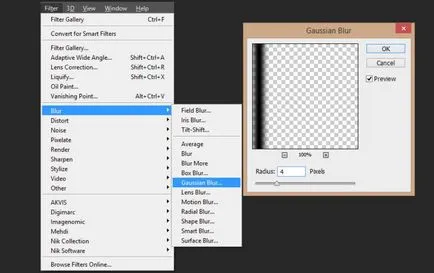
Schimbă dimensiunea, apăsând pe Ctrl + T menținând apăsată tasta Shift și o ușoară creștere a stratului de cadru.

corecție de culoare
Acum aveți nevoie pentru a crea un straturi de culoare de corecție pentru a face imaginea noastră mai asemănătoare cu «VHS». Du-te la Layer> New Adjustment Layer> Curves.
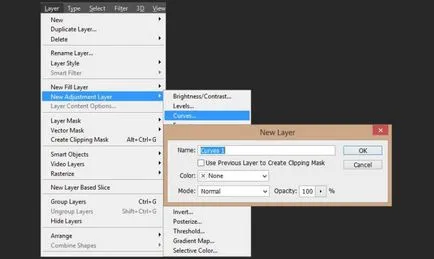
Duplicate «Curbe 1" și le plasează deasupra primului strat.
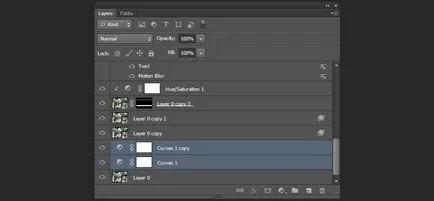
Faceți dublu clic pe pictograma primului strat de ajustare și de a folosi următoarele setări:
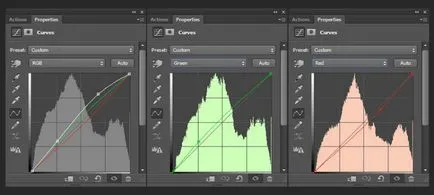
Acum, dublu-clic pe stratul și setați opacitatea la 35%.
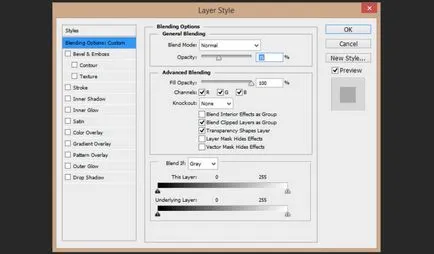
Faceți dublu-clic pe al doilea strat al curbelor și selectați presetări standard de Photoshop - contrast puternic.

Asta este! În acest mod simplu putem crea VHS-stil „Glitch“ din orice fotografie, folosind instrumente standard de doar Photoshop.

lecții și articole similare
- Text efect în Photoshop dantelă

- Harta site-ului

- efect colorat Superline în Photoshop

- Modul de amestecare Blend Magic Dacă în Photoshop

- Cum de a crea un model abstract simplu dar elegant de linii spectrale în Photoshop
