ferestre disc de 10 de boot
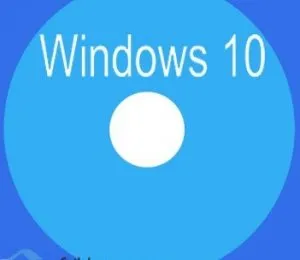
Pentru a crea un disc de instalare cu Windows 10, Microsoft a lansat un utilitar Media Creation Tool. prin care nu se poate monta numai imaginea pentru o instalare curată a sistemului, dar, de asemenea, pentru a face upgrade PC-ul cu o conexiune la Internet slabă. Cu toate acestea, în afară de utilitate pentru a crea un disc de instalare și poate fi alte metode la fel de eficiente.
Crearea unui disc bootabil cu ajutorul mass-media instrument de creare
- Descărcat de pe site-ul oficial al imaginii sistemului de biți versiune și adâncimea dorită.
- Run Media Creation Tool.
- Va apărea ecranul de deschidere. Ștampila „Creați suportul media de instalare pentru acest computer.“ Hit "Next".
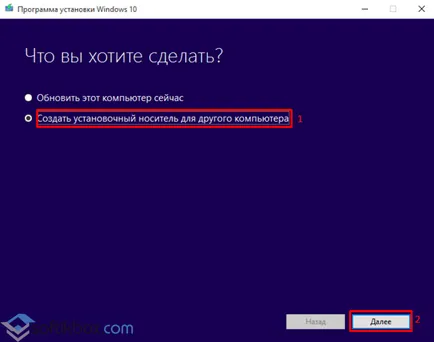
- Pagina se deschide cu o selecție de setare de limbă, arhitectura și versiunea sistemului. Setați opțiunile dorite.
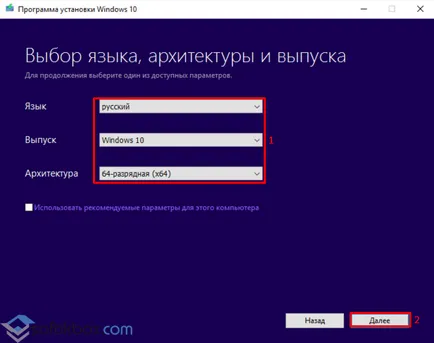
- În pasul următor trebuie să selectați tipul de suport. Din moment ce creează un disc de pornire, selectați elementul «ISO-fișier.“
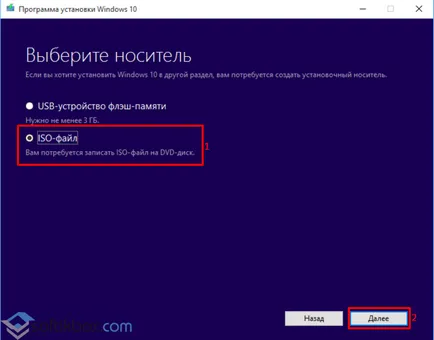
- Alegerea în cazul în care pentru a salva imaginea.
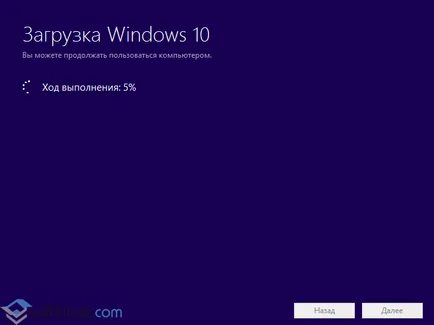
După ce imaginea de disc a fost creat, introduceți discul în unitate și rula orice program care acceptă imagini de ardere.
Înregistrarea Windows standard de utilitate disc de instalare
Dacă nu aveți software-ul pentru a arde CD-uri și imagini. efectua imaginea de ardere de Windows 10 pe un DVD poate fi o utilitate standard.
- Facem click clic dreapta pe imagine și selectați „Burn imagine de disc.“

- Start mijloace regulate arde imagini de disc.
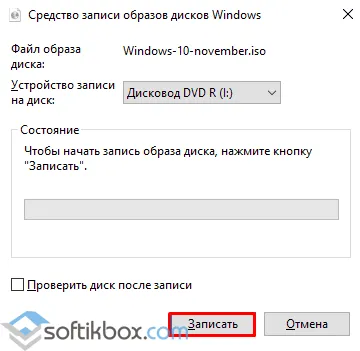
- După înregistrare, verificați discul pentru fișierele de instalare.
Crearea unui disc de încărcare de programe terțe
Asigurați-un disc de încărcare poate fi de orice software care acceptă înregistrarea imaginilor pe un suport amovibil. În acest scop, vom lua BurnAware Free, care are o interfață rusă, ușor de utilizat și compatibil cu toate versiunile lansate anterior de Windows.
- Deschideți programul, selectați „Burn Image.“
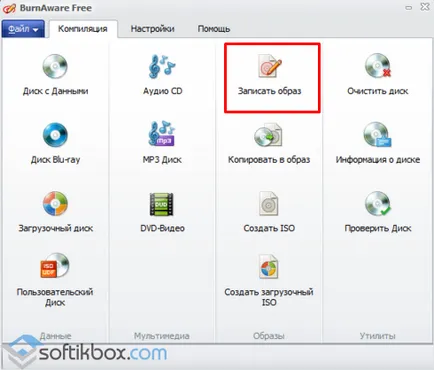
- Selectați o imagine pentru Windows 10, setați viteza de scriere pe disc la cel mai scăzut nivel, astfel încât toate fișierele sunt păstrate în mod corespunzător.
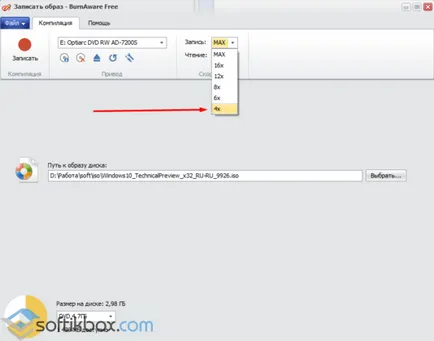
- După înregistrare, discul rulați-l pentru a verifica integritatea.
Astfel, pentru a crea un disc bootabil cu Windows 10, puteți rapid și ușor. imagine de instalare, trebuie doar să descărcați și arde-l pe un disc, urmând indicațiile de mai sus.