Excel Lecția 2 foi de calcul
Astăzi veți învăța:
1. Noțiuni de bază cu documentul
Porniți foaia de calcul și salvați documentul sub numele de „Vedomost.xls“. Se umple celulele tabelului:
- În A1, stoca textul „Rezumatul notei finale conta 10 studenți.“
- In celula A3: J3 scrie antetele de coloană din tabel (nu a fost încă enigmatic faptul că textul nu se încadrează în celulă, vom rezolva asta)
- număr
- numele, prenumele
- românesc
- literatură
- algebră
- geometrie
- fizică
- informatică
- GPA
- marca școală
2. Stabilirea lățime egală a coloanelor
- Reduceți lățimea coloanei A și crește lățimea coloanei B.
- Selectați coloanele C: J (pentru a selecta întreaga coloană, este necesar să faceți clic pe mouse-ul pe titlul său, și pentru a selecta mai multe coloane într-un rând, atingeți antetul primului și trageți mouse-ul la ultimul titlu).
- Urmează: → Format → Lățimea coloanei ....
- În fereastra care se deschide, setați lățimea coloanei 4 (lățimea coloanei în Excel se măsoară în caractere) și faceți clic pe OK.
3. Stabilirea alinierea și orientarea textului
(Referință: Nivelarea și orientarea textului) formata textul dintr-o celulă, astfel încât acesta este un bun citit:
- Evidențiați gama A3: J3.
- Urmați Format → Cells ....
- În Formatare celule, faceți clic pe fila Aliniere.
- În liste: orizontală și verticală selectați centrul.
- Bifați caseta pentru a împacheta și faceți clic pe OK:
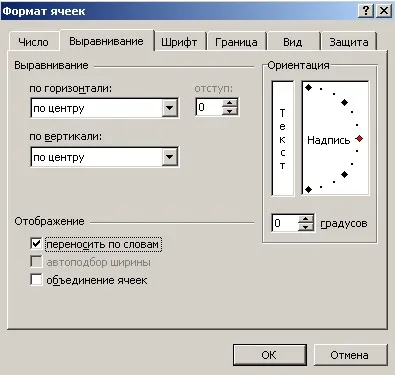
Acum văd tot textul, dar nu destul de bine situat în celule. Fix it posibil pentru a instala direcția verticală a textului:
- Selectați intervalul C3: J3.
- Format Open Cells.
- Pe fila Aliniere în câmpul Orientare, setați valoarea de 90 de grade.
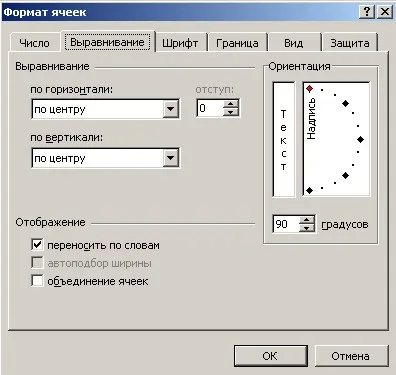
- Faceți clic pe OK, și uite ce sa întâmplat:
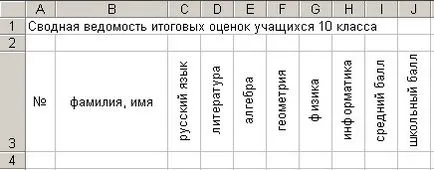
- Completați coloanele A și B numere și numele elevilor din clasa ta, și în celula coloanei C: H pe numitul subiecte de evaluare record.
4. Formula
Întocmește o formulă pentru o celulă I4. numărare rating mediu:
- Pentru a calcula scorul mediu, trebuie să adăugați la toate estimările din seria și împărțiți totalul de numărul de evaluări. Această formulă poate fi scrisă ca: = (C4 + D4 + E4 + F4 + G4 + H4) / 6, dar în cazul în care numărul de articole este suficient de mare, această formulă este prea lung de tip, și este ușor de a face o greșeală.
- Pentru a calcula suma mai multor numere în Excel este o funcție de însumarea pe care le-am folosit deja: = SUM (C4: H4) / 6
- Scrie această formulă într-o celulă I4 - este convenabil de a folosi butonul AutoSum.
- selectați I4 celulei;
- faceți clic pe AutoSum.
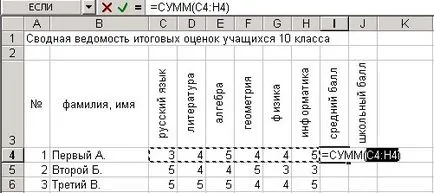
- Asigurați-vă că Excel în mod corect „ghicit“ gama;
- Faceți clic în bara de formule pentru a cursorului intermitent acolo, și am fost capabili să continue cu formula;
- adăugați formula, apăsați Enter:
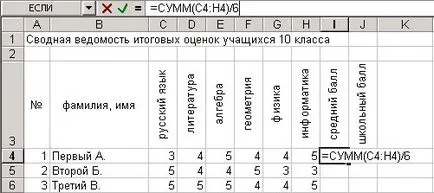
- Întinde-l jos pe întreaga listă.
- Asigurați-vă că scorurile medii sunt calculate corect, sau mai precis, cred, ele sunt reale sau nu:

5. Adăugarea coloanelor
- coloane Evidențiere G: H.
- Faceți clic pe Inserare → Coloane - un tabel în partea stângă a adăugat selectate exact numărul de coloane a fost alocat.
- subiecți Record „biologie“ și „formare“ și completați evaluarea:
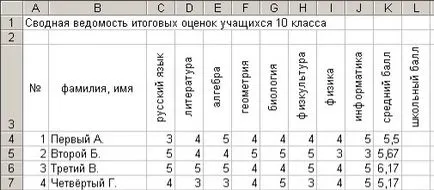
6. Utilizarea Constante
Notă scorul mediu - toate au devenit nu doar onoruri, evaluări sălbatice. De ce s-a întâmplat? Desigur, ai știut deja că sa întâmplat din cauza faptului că am adăugat două elemente, iar acum ei nu 6 și 8. au fost și vom împărți estimările sumă în continuare 6. Puteți corecta formula în AAP coloană. înlocuind 6 la 8. Și apoi din nou și din nou, dacă doriți brusc să adăugați sau să eliminați elemente ... Și dacă masa noastră este de a folosi pe cineva care nu știe cum să corecteze formula.
Și să acționăm în mod diferit. Cu pregătirea corespunzătoare formulei în aceasta nu conține numere (constante). Toate constantele sunt înregistrate în oricare celulă și care se face referire în formula. Așa cum o facem.
Să presupunem pentru definiteness că în lista noastră de 13 elevi. Apoi, această listă se termină la 16 bari. Fall înapoi în jos pe o singură linie și sfârșesc pe linia 18. Dacă aveți un număr de studenți mai mult sau mai puțin, ceea ce lucrează pe un singur rând:
- Scrieți în B18 celule cuvântul „subiecți“.
- În celula C18, înregistrează numărul „8“:
- Corectati formula din celula K4.
- selectați celula;
- un clic de mouse în bara de formule;
- șterge numărul „6“;
- click pe celula cu numărul de elemente;
- ar obține o astfel de formulă: = SUM (C4: J4) / C18
- apăsați Enter și trageți formula jos:
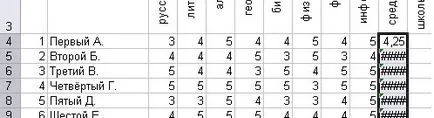
Să ne amintim mai multe despre o coloană de un scor de școală. Să presupunem că, în clasele noastre de școală sunt pe un sistem de zece. Cum a conduce la o evaluare de cinci puncte? Asta-i drept, este necesar să le înmulțește cu 2. Dar amintindu regula de bun număr de ton 1 (nu este introdus în numărul de cereri), vom începe o altă celulă la o constantă:
- In celula B20 scrie „la transferul-m“ și C20 - numărul „2“.
- În celula L4 scrie formula ... si, apropo, poți face singur:

- Nu uitați să salvați documentul (dacă vă amintiți, la începutul lecției pe care a dat-l „Vedomost.xls“ nume).
Atunci când se lucrează cu foi de calcul, capacitatea de a plasa corect $ caracterele de multe ori ajută în mod semnificativ la reducerea performanței. Uită-te la un exemplu de un mic tabel simplu - tabel de multiplicare:
Vă rugăm să rețineți - această coloană A și rândul 2 conțin constante (în figură, ele sunt alocate).
