Din experiența de a crea teste folosind Google formeaza un caleidoscop de idei
Deci, mulți profesori folosesc în instrumentele lor de lucru și serviciile Google. Și eu nu sunt, de asemenea, o excepție. Astăzi vreau să împărtășesc experiența de a crea un formular Google, care poate fi utilizat pentru toate tipurile de sondaje și chestionare, precum și pentru crearea de teste cu calculul de puncte pentru fiecare răspuns. Pentru toți cei care sunt interesați, vă sugerez să văd o clasă de master detaliate.
1. Deschideți Google Drive, faceți clic pe butonul „Create“ -> „Mai multe“ și selectați funcția „Formulare Google“
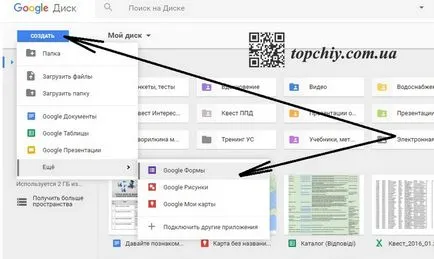
2. Șablonul pentru forma se deschide automat. Este necesar să se îndreptățește forma în câmpul corespunzător.
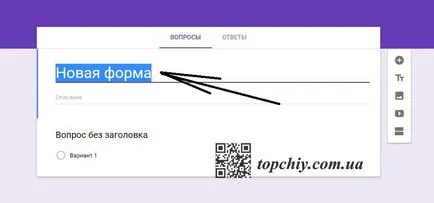
3. În cazul în care există o nevoie, apoi se adaugă o descriere pe linia pe care este situat mai jos
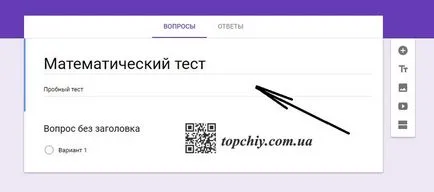
4. De exemplu, am făcut un mic test simplu pași cu numere din 10, asa ca nu da vina pe mine!
5. La dreapta, făcând clic pe butonul + „Adăugați o întrebare“, deschide fereastra pentru întrebarea.
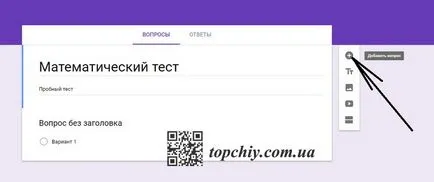
6. După aceasta, trebuie să formuleze o întrebare și să aleagă un răspuns la această întrebare
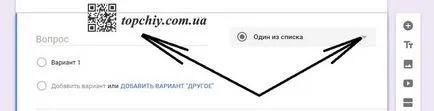
7. Șablonul are 9 răspunsuri: text (string), text (punctul), unul dintr-o listă cu câteva din listă, o listă verticală, la scară, grila, data, ora.
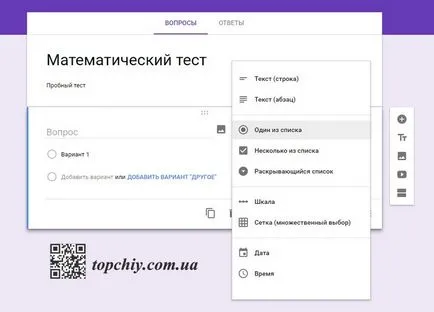
8. Pentru a crea elementele de testare, numai următoarele tipuri de răspunsuri sunt una corespunzătoare din listă, câteva din listă, o listă drop-down. Pentru că numai în aceste cazuri, este posibil să se configureze evaluarea automată de puncte pentru un răspuns corect.
9. O facem forma pentru teste și am recomanda fiecare întrebare de testare obligatorie, făcând clic pe butonul corespunzător. În cazul în care studentul a uitat să răspundă la o întrebare, atunci formularul nu va accepta răspunsul său și reamintească ce întrebare a ratat. Elevii sunt de multe ori neatent și această caracteristică va fi foarte formă la articol.
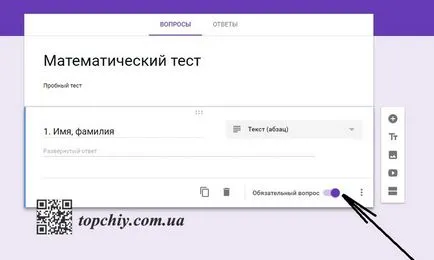
10. Dacă este necesar, pentru fiecare întrebare, se adaugă o descriere, de exemplu, ce să facă în această sarcină.
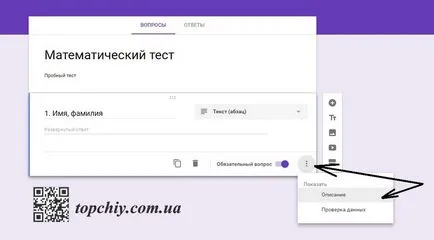
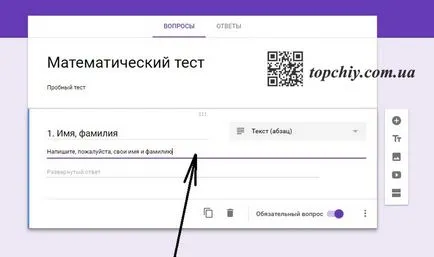
11. Pentru a ști care elevii au răspuns la atribuirea testului, asigurați-vă că pentru a introduce următoarele:
- Nume, prenume
- clasa școlară (dacă întrebările de testare sunt răspuns de către elevi din diferite clase, școli)
12. Pentru a adăuga o întrebare, trebuie să utilizați butonul + „Adăugați o întrebare“ (a se vedea. P. 5). Întrebările pot fi schimbate pentru că Hover peste întrebare, țineți apăsat butonul mouse-ului stânga și trageți la locul potrivit formei respective.
13. Forma este abilitatea de a adăuga partiții. Pentru a concentra atenția asupra unor test de sarcina studentului, de exemplu. Pentru a adăuga un aspect, trebuie să selectați „Adăugați o secțiune“
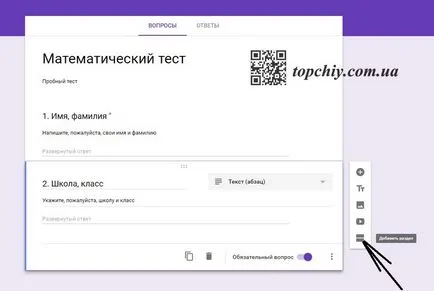
Iată o afară:
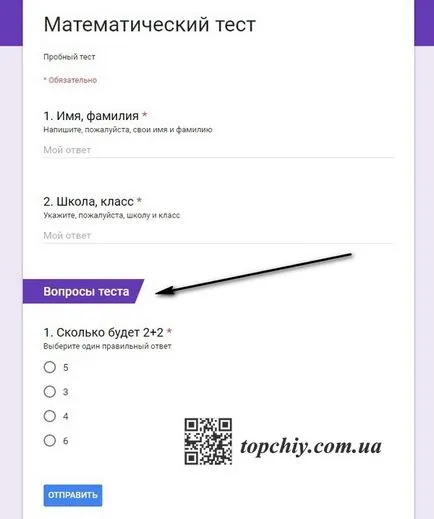
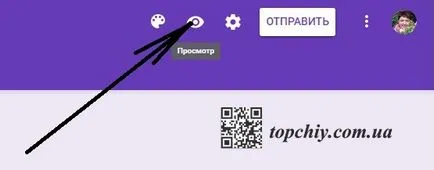
15. În șablonul există posibilitatea de a plasa imagini și stabilirea lor în formă de
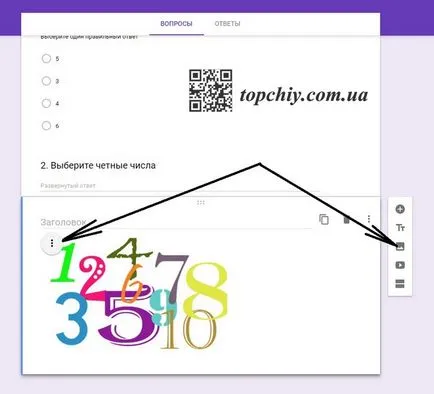
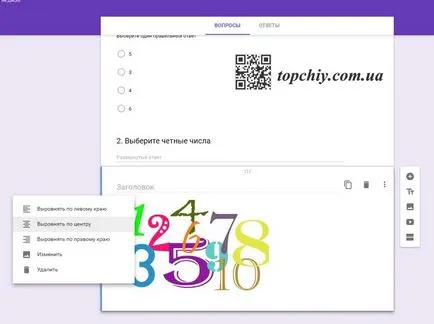
17. După ce toate întrebările de testare sunt formulate, este posibil să se lucreze la proiectarea forma și designul acesteia. Șablonul are mai multe instrumente, acestea sunt situate în partea de sus din dreapta. Pentru a face acest lucru, selectați „Color“. Această caracteristică vă permite să alegeți o culoare de fundal formă diferită, așezați unele figura într-o formă de capac.
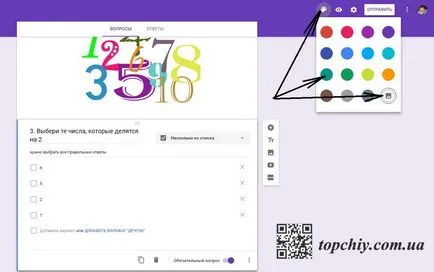
Această cifră poate fi selectat dintre opțiunile, și puteți încărca propria.
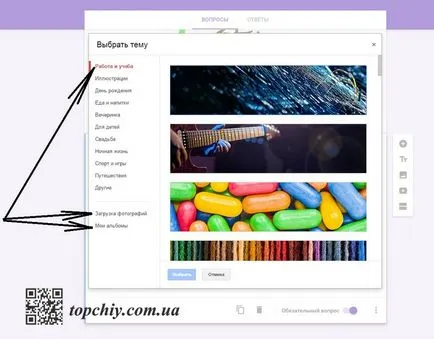
Formularul de fundal este schimbată automat la imaginea selectată. Pentru a figura privit în mod clar și precis, mai bine pentru a alege un format de nu mai puțin de 800h200 px. Am încărcat desenul meu si am o forma care sa dovedit ca aceasta:
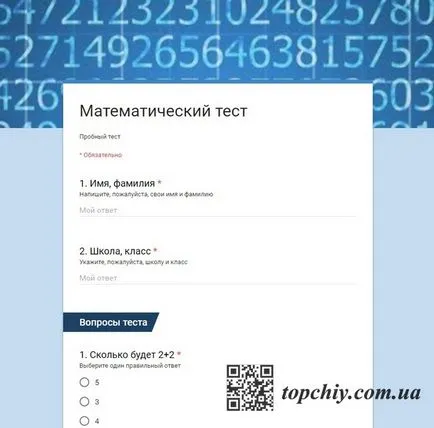
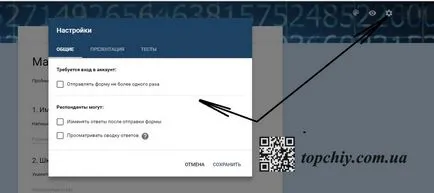
19. Du-te la funcția de „prezentare“. Aici, de asemenea, nu sărbătoresc nimic, puteți scrie textul care elevul va vedea după prezentarea răspunsurilor lor. După fiecare ajustare, nu uitați să faceți clic pe butonul „Save“
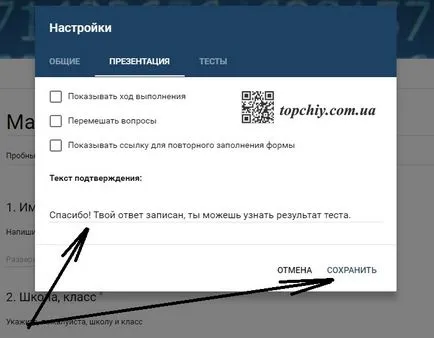
20. Du-te la setările funcției „Teste“ și activați butonul „Test“
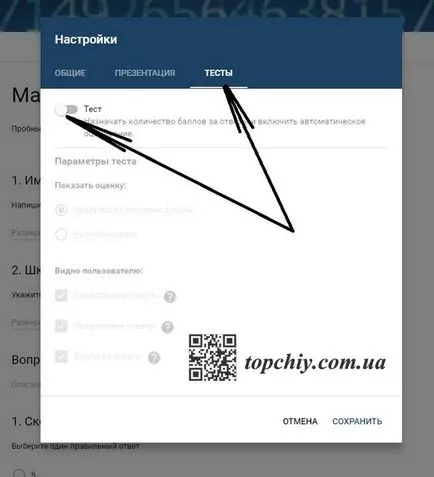
22. Efectuați setările în conformitate cu modelul:
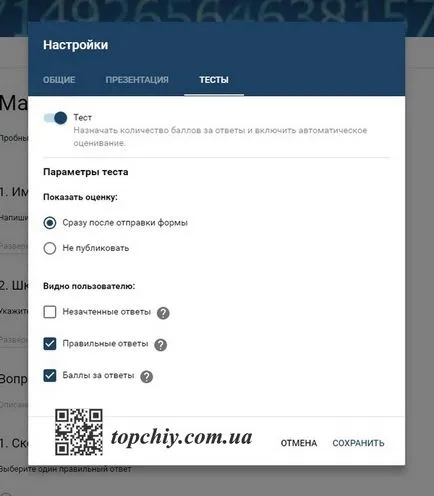
23. După aceasta, mergeți la șablonul formular, am avut ocazia de a nota răspunsurile corecte și de a determina numărul de puncte pentru aceste răspunsuri. Apăsați butonul din stânga al mouse-ului pe întrebare, iar apoi pe „Răspunsuri și puncte“
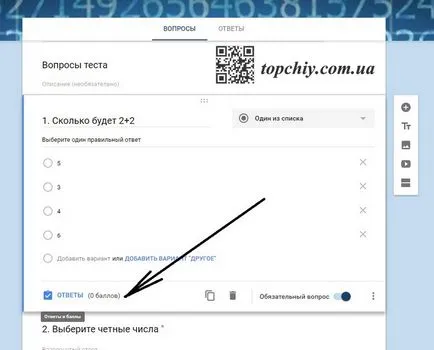
24. Apoi marcați răspunsul corect și numărul de puncte, care student va primi pentru acest răspuns.
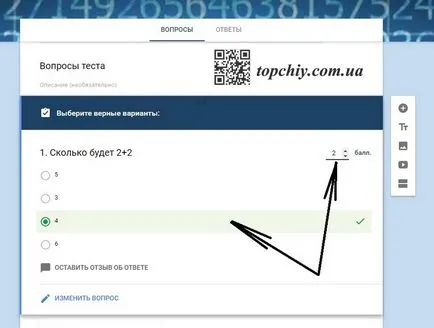
25. După finalizarea acestor setări, trebuie să creați un tabel de sinteză pentru răspunsuri, care vor fi publicate toate răspunsurile elevilor și profesorilor vor putea vedea rezultatele testului. Du-te la tab-ul „răspunsuri“. Crearea unui tabel, în conformitate cu desenele:
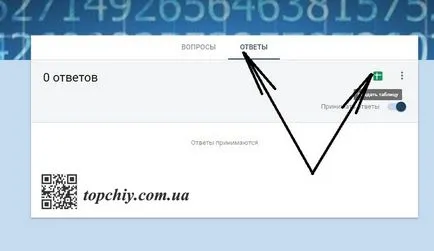
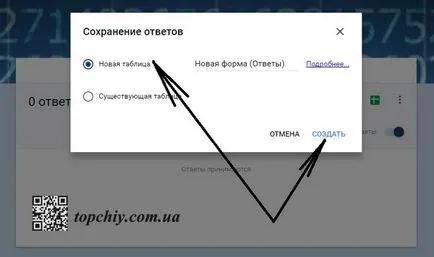
26. Ia tabelul rezumativ pentru răspunsurile într-o filă separată.
27. După ce răspunde la întrebările testului făcând clic la sfârșitul pe butonul „Submit“, studentul va vedea următorul mesaj (amintiți-vă, l-am înregistrat la punctul 19.)

28. Făcând clic pe link-ul, studentul va fi capabil de a vedea rezultatul testului: răspunsurile și punctele câștigate pentru acest răspuns:
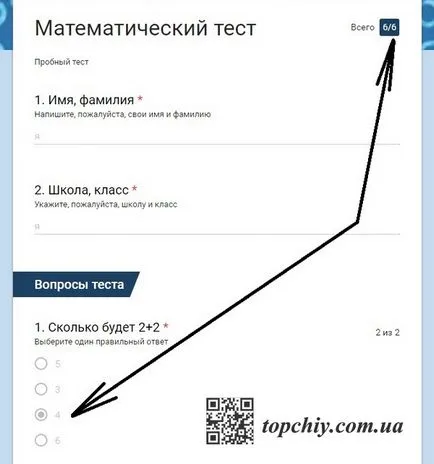
29. Profesorul va putea vedea monitorul
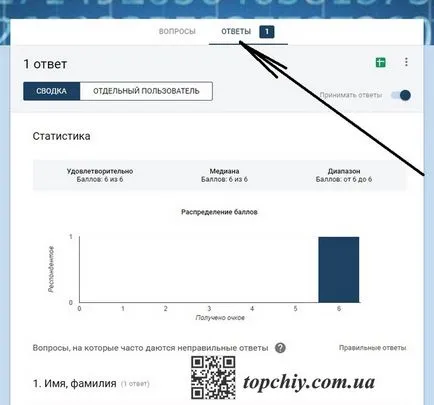
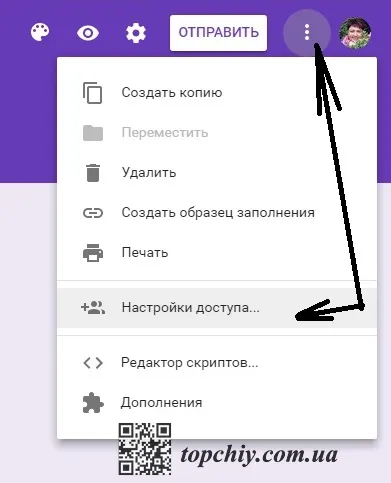
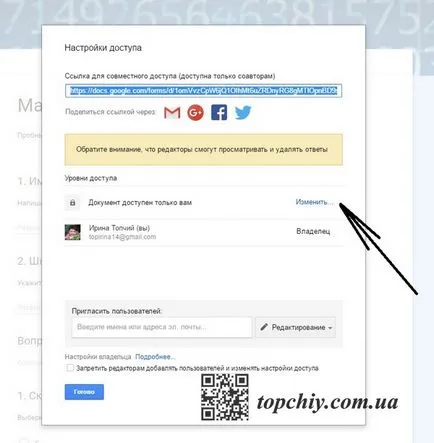
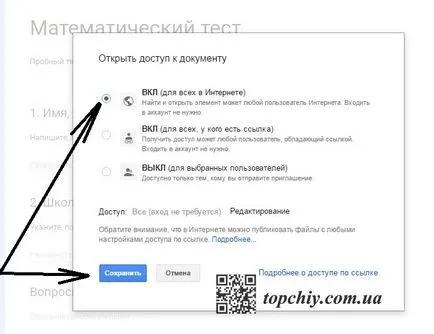
32. Pentru a plasa aluatul în formă de blog-ul dvs., selectați funcția „Trimite» -> «HTML-code“
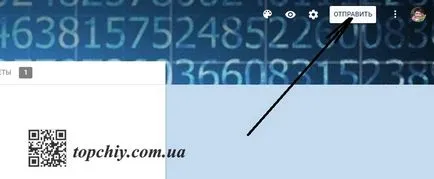
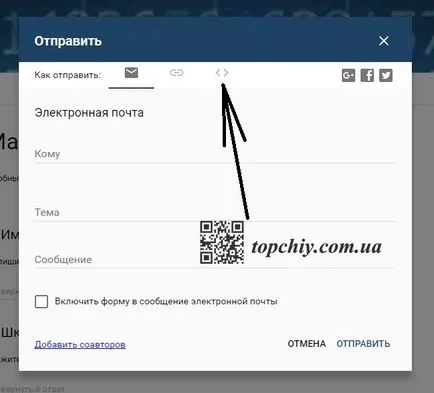
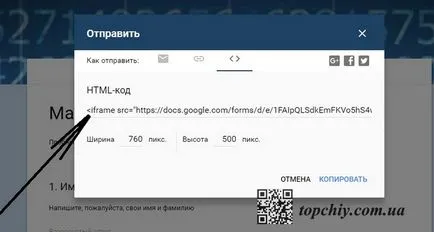
33. Copiați codul pentru a traduce pagina care se va plasa o formă de testare în HTML și în locul potrivit la codul de încorporare aici obține următoarele rezultate:
Rezultatele testului puteți vedea pe aceeași Google Drive în formă de răspunsuri. Aș fi bucuros dacă ați înțelege explicația mea o poți face! Mult noroc în dezvoltarea Google Forms caracteristici! Aș vrea să aud impresiile clasei de master.