Delphi note Oracle acasă
Intr-un articol anterior am vorbit despre modul în care puteți obține baza de date Oracle în scopuri personale (academice). În acest articol vă voi arăta cum să configurați o rețea virtuală pentru VirtualBox. Și înființat o rețea trebuie să baza de date virtuale pot fi conectate din exterior, fie din sistemul gazdă sau de la un alt oaspete.
Deci, înainte de a configura trebuie să închideți Oracle Developer Days mașină virtuală. Și a fost închis. nu pentru a salva de stat.
Configurați proprietățile adaptorului de rețea virtuală
Fereastra principală a VirtualBox zhamkaem Ctrl + G. sau du-te la File \ Properties .... Apoi selectați Rețeaua:
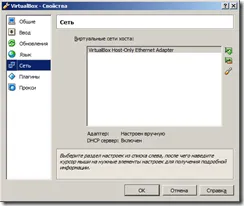
Selectați VirualBox-gazdă numai adaptorul Ethernet și faceți clic pe bara de spațiu (sau un buton cu o șurubelniță). Proprietăți personalizate și adaptor:

masca de IP-rețea. 255.255.255.0. că vom fi mai mult decât suficient.
Du-te la tab-ul DHCP Server:

Setați "Enable Server".
Masca de rețea de server. 255.255.255.0 - Nu am excela, a introdus masca de obicei.
Zhamkaem OK. VirtualBox va utiliza setările pentru că el va avea nevoie de drepturi de administrator OS.
proprietăți personalizate Oracle Developer Days mașină virtuală
Fereastra principală a mașinii virtuale VirtualBox, selectați Oracle Zile de dezvoltare (asigurați-vă că aparatul este oprit!) Și zhamkaem Ctrl + S (sau selectați meniul Machine \ Properties .... Sau prin meniul contextual prin butonul din dreapta al mouse-ului). Apoi selectați Rețeaua:
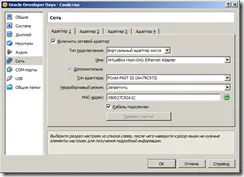
Este suficient să fie un singur adaptor (adapter 1), configurați setările:
Activați adaptorul de rețea - Set de pavilion.
Tipul de conexiune. Adaptor gazdă virtuală - și anume utilizați adaptorul de rețea virtuală nou configurată.
Nume. VirualBox Host-Only Ethernet Adapter - este numele adaptorului virtuale configurat, adaptorul este numele primei imagini; În teorie, puteți configura mai multe adaptoare, dar, de obicei, numai unul.
SUGESTIE: Dacă doriți din „du-te on-line“ sistem virtual, puteți seta un alt adaptor (adaptor 2) și selectați tipul de conexiune NAT. Există încă alte tipuri de conexiuni, Google / Yandex vă ajuta.
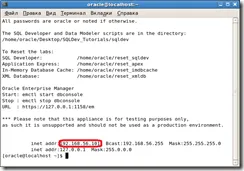
Verificarea conexiunii din sistemul gazdă
Pentru a verifica conexiunea este suficient pentru a executa ping 192.168.56.101 în linia de comandă a sistemului gazdă (Windows face acest lucru: zhamkaem Win + R, introduceți cmd zhamkaem Enter, apoi introduceți comanda specificat ...):

Dacă ping eșuează, atunci cel mai probabil aveți un firewall instalat. Apoi, trebuie să adăugăm rețeaua noastră virtuală (192.168.56.0/255.255.255.0) în lista zonelor de încredere ale gazdei firewall.
SUGESTIE: Eu ca un sistem gazdă care rulează Windows 7 este descris mai jos include setarea-l la ea. Pentru Windows XP, acțiunea va fi similar.
1) Rulați linia de comandă ca administrator: Start \ Toate programele \ Accesorii. click dreapta pe "Command Prompt":



(Atenție acum de tip „statică“ și a fost „dinamică“), aceasta înseamnă că totul este în regulă.
Dacă încă mai rămâne un tip dinamic, ne-am poshamanit:
a) Învățăm numărul interfeței noastre adaptor virtuală pentru a introduce această comandă traseu de imprimare:

Imaginea arată că am, acest număr este de 31.
c) din nou, executați -a 192.168.56.101 comanda ARP și să verifice dacă tipul este acum „static“.
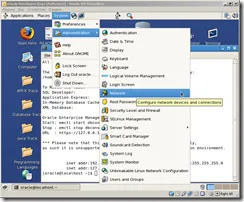
introduceți oracolul parola. selectați eth0 dispozitiv zhamkaem „Editare“:
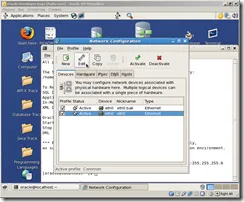
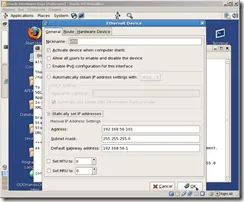
Faceți clic pe OK. și nu uitați să faceți clic pe Fișier \ Salvare. După aceea, reporniți mașina virtuală.