Defragmentarea și comprimarea discurilor VMware Workstation, ferestre pro-l
Timp de mulți ani am folosit VMware Workstation pentru testarea software-ului, suport tehnic, si virtualizarea aplicatiilor. Sa constatat că, ca urmare a unui număr mare de cicluri de utilizare, mai ales după actualizările de sistem de operare, spațiul real disc utilizat de disc virtual, depășește cu mult volumul spațiului virtual, care, uneori, duce la degradarea performanței. spațiu pierdut nu este întotdeauna posibil să se recupereze cu ajutorul unor instrumente grafice VMware Workstation, dar puteți curăța discurile cu proceduri speciale și instrumente care pot fi descărcate VMware
infrastructura IT pentru întreprinderea dvs.
Alex Angelopoulos (aka@mvps.org) - Senior IT Consultant, specializat în tehnologia de automatizare sarcini administrative
Fără instantanee și alte clone legate
Să începem cu o rezervă importantă. Nu trebuie să utilizați metodele descrise în acest articol, dacă utilizați instantanee VMware Workstation sau clone legate. Mașinile virtuale care se execută un instantaneu sau clone legate, efectuate cu discuri virtuale, care sunt suprapuneri ale mașinii virtuale original. Dacă încercați să defragmenta mașina virtuală sursă sau clona, nivelul de complexitate este crescut în mod semnificativ, iar productivitatea scade în mod inevitabil. Suprapunerile sunt deja reducerea cantității de spațiu ocupat de disc virtual; cel mai probabil, locul utilizat pentru discul clonat pentru a crește.
Rețineți că tehnicile descrise în articol, este util pentru tratamentul clonelor complet (clona completă) VMware. clona completa a creat din replica a sursei mașinii virtuale originală, dar nu și atașat la acesta. Dacă nu sunteți sigur dacă o anumită mașină VMware clona, instantaneu sau mașina sursă, apoi se vedea informații despre mașina în VMware Workstation. În clone și instantanee care indică în mod clar sursa clona sau instantaneu, așa cum se arată în figura 1. Mașina din figura 2 nu este conectat și pur și simplu arată versiunea VMware Workstation.
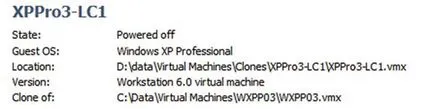
Figura 1. Detaliile descrierii mașinii virtuale clonat
Figura 2. Descrierea detaliată mașină virtuală care nu au legătură
Determinați dacă aveți nevoie de defragmentarea discuri virtuale
probleme de performanță și de disc virtuale cauzate de fragmentarea va depinde de mai mulți factori. Eu folosesc două reguli practice simple.
În primul rând, în cazul în care există o scădere semnificativă a performanței mașinii virtuale, aparatul este probabil să fie curate. În al doilea rând, am compara dimensiunea unui fișier Virtual Machine Disk Format (VMDK), care conține discul cu datele din spațiul utilizat al mașinii virtuale în sine. Această comparație este inadecvată, în cazul în care spațiul de pe disc VMware alocat în prealabil. Defragmentarea util pentru discuri dimensiune fixă, dar mărimea VMDK-fișier va fi întotdeauna cel mai mare posibil pentru un disc de mașină virtuală.
Pentru a determina în mod direct spațiul utilizat de fișier, faceți clic dreapta pe o mașină virtuală în VMware lista de favorite și selectați Setări din meniul contextual. Fereastra de setări Virtual Machine (așa cum se arată în ecran), selectați hard disk-ul din coloana dispozitivului din partea stângă (în fila Hardware). Apoi se referă la domeniul capacității pe jumătatea din dreapta a ferestrei. Valoarea Dimensiunea actuală arată dimensiunea actuală a fișierului de pe disc. Apoi, încărcați sistemul de operare oaspete și să verifice datele sale cu privire la cantitatea de spațiu utilizat. În cazul în care sistemul de operare musafir raportează un spațiu mult mai mic utilizate decât cea specificată pentru VMDK-fișier, este recomandat să defragmenta și comprima unitatea.
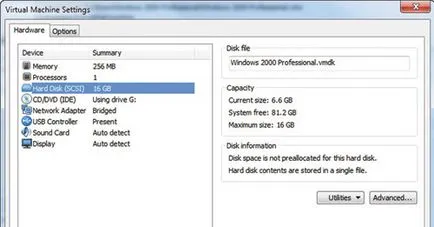
Screen. Setări Virtual Machine
Etapa 1: Curățarea sistemului de operare vizitator
Primul pas - Defragmentare disc din sistemul de operare oaspete. Acesta este un moment oportun pentru serviciul general, inclusiv actualizări ale sistemului de operare și a aplicațiilor. După actualizare imediat defragmentare și spațiul utilizat a crescut. După defragmentarea închide mașina virtuală.
Pasul 2. Utilizați Instrumentele VMware pentru a defragmenta și comprima
În primul rând veți obține instrumentele de pe site-ul VMware. Trebuie să vă înregistrați, și apoi efectuați un instrument de căutare pentru descărcare. În Windows 7 medii cu VMware Workstation 7.1, am folosit un set de VMware Virtual Disk Development Kit (VDDK), care este compus din două instrumente. Instalați VDDK și asigurați-vă că să vă amintiți care dosarul. În sistemele de operare Windows pe 32 de biți, acest lucru este, de obicei, un director cu un nume de genul C: Files \ program \ vmware \ vmware de dezvoltare disc virtual kit de \ bin; sistemele pe 64 de biți Windows - C: \ Program Files (x86) \ vmware \ vmware virtuale de dezvoltare disc kit \ bin. Acum sunteți gata pentru a începe.
- Deschideți un prompt de comandă cu drepturi administrative din contul de utilizator
- introduceți comanda
pentru a face directorul curent dosar VDDK (fragment Un cod sursă din listingul). Astfel, instrumentele VMware (si cel mai important, susțin DLL-biblioteci) sunt la începutul căii de căutare a comenzii. Proprietarii de 64-biți Windows este recomandat să efectuați acest pas, așa cum este descris, chiar dacă știți că un mod mai bun. În cazul în care căutarea se efectuează în principal în alte moduri, de multe ori există eșecuri de a conecta instrumentul VMware virtuale discuri, vmware-montura.
3. Defragmentarea fișierul disc virtual folosind instrumentele VMware. În linia de comandă, executați comanda
cu opțiunea -d (defragmentarea), și calea completă către fișierul disc virtual. Fragmentul de cod sursă din listingul B prezintă comanda pentru fișierul VMDK la locația E: \ win2k pro \ w2kprodisk1.vmdk.
4. În acest moment, trebuie să asociați fișierul disc folosind vmware-mount comandă. Trebuie să specificați o literă de unitate neutilizată și calea către fișierul VMDK. fragment de cod sursă C Listarea compară unitate fișierul Z W2kProDisk1.vmdk.
5. Pentru a pregăti un disc de compresie, utilizați comanda
cu -p opțiunea (a pregăti) și un simbol disc conectat la fișierul VMDK, mai degrabă decât printr-un fișier VMDK. selecție simbol disc greșit - a doua cauză a problemelor la primul disc de compresie incercare; acesta este singurul pas care depinde de simbolul disc. Fragmentul de cod sursă din Listarea D este procedura corectă pentru un fișier conectat ca unitate Z. Ecranul afișează un indicator de curățare a discurilor actualizate continuu (ca procent). Nu a fost curățat întregul disc, și un spațiu gol în fișierul.
6. Apoi deconectați unitatea folosind comanda
așa cum se arată în codul sursă fragment E listare. În această comandă «d“ înseamnă «eliminați».
7. În cele din urmă strângeți fișierul VMDK folosind comanda
așa cum se arată în fragmentul de cod sursă F Listarea. Aici «k "- contracție mnemonic a cuvântului" psihiatru» (cut); O altă opțiune - litera «S“.
Pasul 3. Defragmentarea unitatea gazdă
Ca un ultim pas pentru a îmbunătăți performanța principal defragmenta un sistem de operare disc fizic, pe care mașinile virtuale. În cazul în care cauza de degradare a performanței, sau spațiu prea mult ocupat a fost fragmentat de disc, acest pas ar trebui să rezolve problema.
Automatizarea de compresie disc
Cel mai simplu mod de a deservi un sistem de operare musafir manual, după cum este necesar, dar operațiile defragmentarea și compresie VMware sunt ușor pentru a automatiza. Ei încă rula din linia de comandă.
ShrinkVmdk.cmd fișier batch puteți descărca pentru a automatiza procesul de pasul 2 de mai sus. În acest fișier, se presupune că unitatea Z nu este utilizat; în cazul în care nu este, schimba linia
la începutul fișierului batch pentru a indica o literă de unitate neutilizată.
După instalarea VDDK, puteți deschide o fereastră de prompt de comandă cu puteri extinse și rula script-ul cu calea completă către VMDK-fișierul pe care doriți să îl defragmentați. Folosind un test de fișier batch poate fi defragmentate fișier disc virtual, folosiți comanda
În experiența mea, problema cu discuri virtuale VMware sunt rare, grave și este necesară curățarea regulată. Dar, dacă se dovedește că disc virtual durează prea mult spațiu, folosind această metodă, puteți rezolva rapid problema.
Partajați imagini cu prietenii și colegii