de ieșire de text Arduino pe ecranul LCD 1602 robotica clasa
Cel mai probabil, dispozitivul dvs. următor nu doare unele displeychike mici 🙂 încerca să facă un ceas digital simplu! Și afișajul utilizează un afișaj comun și ieftin LCD caracter 1602. Asta e la fel ca și în imagine:

Mai mult 16x2, considerat destul de popular 20h4 afișare caractere (patru linii de maximum 20 de caractere), și un afișaj grafic cu o rezoluție de 128x64 pixeli. Aici sunt pozele:


1. Conectați afișajul LCD caracter 1602
Display-ul 1602 are 16 pini. De obicei, acestea sunt numerotate de la stânga la dreapta, atunci când te uiți la el ca pe imagine. Uneori, rezultatele sunt semnate, de tip: DB0, DB1, EN etc. Și, uneori, indicați doar numărul PIN. În orice caz, lista este întotdeauna la aceleași concluzii:
1 - «GND», pământ (minus hrană);
2 - «Vcc», - + 5V;
3 - «EEV», de contrast;
4 - «RS», selecție registru;
5 - «R / W», direcția de transfer de date (citire / scriere);
6 - «RO», sincronizare;
7-14 - «DB0-», «DB1». «DB7" - magistrală de date;
15 - iluminare anod (+ 5V);
16 - catod iluminare (pământ).
EEV linie, RS și patru linii de date DB4, DB5, DB6, DB7 conectați la controler de ieșire digitală. Linia «R / W» este conectat la „sol“ a controlerului (așa cum avem nevoie doar pentru a scrie o funcție pentru a afișa memorie). Subliniind în același timp nu va fi conectat cu acest lucru, cred, ești ușor de demontat 🙂
Schema de cablaj a ecranului la Arduino Uno
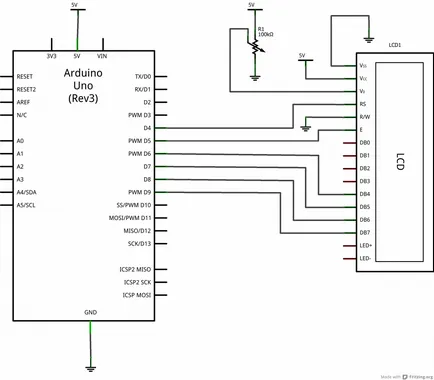
Aspect Aspect
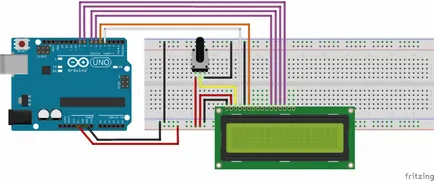
În orice caz, chiar și sub formă de tablete:
ecran LCD 1602
2. Noi programul «Bună ziua, lume!»
În continuare, trebuie să spunem Arduino ce concluzii am folosit pentru a conecta afișajul. Aceste informații ne vom indica momentul initializarea modulului:
Aici, primele două argumente - o concluzie RS și EN, iar restul de patru - date linie de autobuz DB4-DB7.
În continuare, specificați dimensiunea de afișare cu ajutorul «begin» Echipa:
Amintiți-vă, există două linii în acest ecran de 16 caractere fiecare.
În cele din urmă, pentru a afișa textul, avem nevoie de o funcție simplă «imprimare». Concluzie Cu ajutorul acestei funcții, toate fraza bine-cunoscut este după cum urmează:
Programul complet ar arata astfel:
Încărcați-l pe Arduino Uno, și urmăriți ce se întâmplă pe ecran. Pot exista trei situații de bază 🙂
1) Pe afișaj apare inscripția «Bună ziua, lume!» Display. Apoi, sunteți deja conectat, iar contrastul într-un fel miraculos a apărut setat inițial corect. Încântat și a trece la capitolul următor.
2) Afișajul arată un număr de dreptunghiuri negre - este necesară setarea de contrast! Acesta este motivul pentru care am adăugat la butonul de circuit potențiometru. Am rândul său, de la un capăt la altul, până clar, până când apare pe ecran.
3) Două rânduri de dreptunghiuri negre. Sanse sunt, ai ceva confuz atunci când conectați. Verificați toate cele trei fire. Dacă găsiți o greșeală - cere pisica pentru a verifica!
3. Ceas programabil
Acum, când afișajul funcționează cu precizie, încercați să transforme dispozitivele noastre simple sunt suficiente ceasuri electronice.
Atenție! Avem nevoie de o bibliotecă «Timpul» pentru timpul de retragere. În cazul în care nu este deja instalat, fișierul poate fi descărcat prin link. Conectează-l:
Apoi, setați data și ora curentă, folosind «setTime» funcția:
Aici totul este clar: ore, minute, secunde, luna, ziua, anul.
Noi folosim o mulțime de caracteristici pentru a afișa data:
- an () - ne întoarce la an;
- luna () - - pe lună;
- zi () - zi;
- ora () - ora;
- minut () - returnează un minut;
- a doua () - a doua.
Pentru a rezolva problema poate fi o altă funcție utilă - «setCursor». Această funcție setează cursorul în poziția dorită. De exemplu:
Pozitionati cursorul la începutul celei de a doua linie. Cursor - acest caracter loc va începe la concluzia «print» următorul text de comandă. Noi folosim această funcție pentru a afișa data în prima linie și a doua oară.
De la data și ora retragerii este acum clar. Am fost lucruri de rutină. De exemplu, după fiecare umplere a ecranului, vom curata-l «clar ()» Funcția:
Și totuși, noi nu face sens pentru a afișa datele pe ecran mai des decât o dată pe secundă, astfel încât între cele două iterații fac o pauză în 1000 de milisecunde.
Deci, adăugând toate împreună, vom obține acest program:
Se încarcă schita la Arduino Uno, și urmăriți progresul ore! 🙂 Pentru a-și consolida cunoștințele lor, recomand ceasul nostru pompa de la o alarmă completă. Doar ceva trebuie doar să adăugați o pereche de butoane și o sonerie 🙂