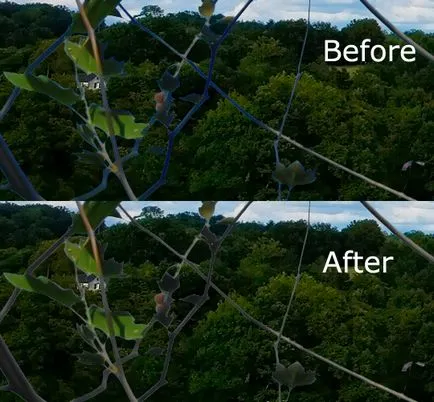Cuprinzătoare de mascare folosind canale · „pace Photoshop“
Metoda de mascare complex poate fi folosit pentru a separa obiectele din fundal. Nici măcar nu au nevoie și o perie.
Acesta este rezultatul extragerii obiectului din fundal prin intermediul canalelor:
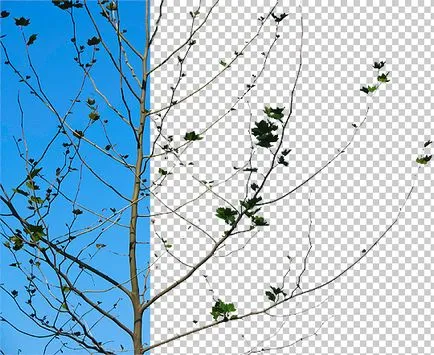
De ce să folosiți canale pentru a crea o mască
În Photoshop, există mai multe modalități și instrumente pentru a crea o selecție. De exemplu, instrumente magnetice Lasso Tool (L), Magic Wand Tool (W), Quick Mask (Q), o funcție etc. Gamă culoare Motivul pentru utilizarea canalelor că această metodă economisește timp și creează o selecție mai precisă. Nu voi vorbi în detaliu despre canalele, pe Internet există o mulțime de informații cu privire la aceasta. Linia de jos este faptul că canalele împărtășesc imaginea în trei niveluri de luminozitate.
În această lecție vom învăța modul de a face o selecție pe exemplul sucursale, situate pe fundalul cerului. Puteți descărca această imagine aici. Deschideți-l în Photoshop și să facă un strat copie (Ctrl + J). Redenumiți-l la „ramuri“. Pentru acest strat vom aplica masca si separa ramura de fundal.
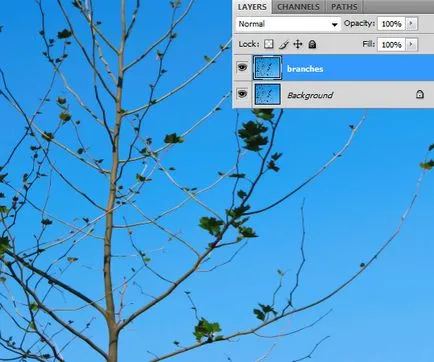
După cum puteți vedea, există multe ramuri, și de a folosi Pen Tool (P) va lua o lungă perioadă de timp. Instrumentul Magic Wand Tool (W) nu vă permite să realizeze margini netede. Quick Mask Mode (Q) are, de asemenea, o mulțime de timp.
Din moment ce trecutul nostru este o culoare solida, folosim canale pentru a crea un strat alfa. Nu vă faceți griji, dacă acum nu înțeleg nimic, trebuie doar să urmezi pașii mei. Selectați stratul „ramuri“ și du-te la paleta de canale.
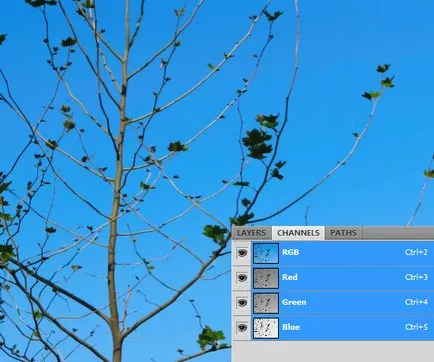
Vei vedea că există trei canale pentru fiecare culoare de bază. Ele sunt numite canale alfa. RGB canal conține toate cele trei canale. Scopul este de a selecta canalul care conține cea mai mare contrastul dintre ramurile și fundal.
Click pe linie pentru fiecare canal și veți vedea rezultate diferite pe panza. Notă diferența de luminozitate. În acest caz, avem nevoie pentru a selecta canalul albastru, pentru că în ea contrastul dintre fundal și obiectul (ramuri) este mai mare decât celelalte două. Faceți clic pe ea pentru ao selecta.

Atunci când un canal activ albastru, du-te la Image → calcule. Această caracteristică vă permite să se amestece canalele alfa și veți vedea o previzualizare a rezultatului. Cu această funcție, vom crea un nou canal alfa. Utilizați aceste setări:
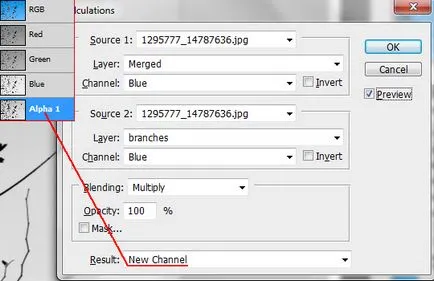
Permiteți-mi să explic ce se întâmplă. Această funcție va lua canalul albastru ca sursă a stratului de fundal de blocare și se amestecă cu stratul de canal copiat albastru „ramuri“, folosind Blend Mode - multiplice.
Canalul Albastru, înmulțit cu alt canal albastru, va avea ca rezultat o imagine clară pe noul canal Alpha 1. Acesta va crește contrastul dintre alb-negru. Scopul final este de a face ramurile de fundal complet negru și complet alb. Dacă nu vom obține acest rezultat, nu putem utiliza canalul ca o mască pentru stratul.
La pasul 4, am crescut contrastul, dar acest lucru nu este suficient. Este necesar să se consolideze și mai mult. Selectați un canal de „Alpha 1“, care a fost creat în etapa anterioară și du-te la Image → calcule. În acest moment, utilizați Blending Mode - Overlay.
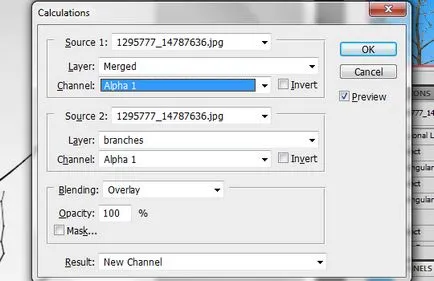
A doua aplicare a funcțiilor de calcul a face zone luminoase mai ușoare și mai întunecat întuneric. Vei avea un nou canal „pe Alpha 2“.

Chiar și după a doua cerere pe imagine funcția de calcul este gri. Și noi încă nu se poate utiliza canalul ca o mască.
Selectare canal „Alpha 2“ și trece la niveluri de corecție (Ctrl + L). Prin aceasta vom scăpa de gri și de a face fundalul alb absolut.
Deplasați cursorul spre dreapta, responsabil de domeniul luminii, stânga, atâta timp cât fundalul devine alb. De asemenea, consolidarea ușor umbrele folosind cursorul din stânga.
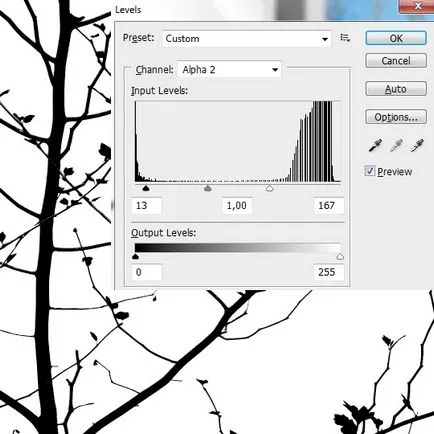
În sfârșit am primit ceea ce au vrut - un fond alb și negru ramuri. Acum puteți începe să creați masca.
Tot ce trebuie să faceți este să inverseze canalul de culoare „pe Alpha 2“, că ramurile sunt albe și negru de fundal. Inversați culorile este posibilă prin meniul Image → Invert (sau comanda rapidă de la tastatură Ctrl + I).
Țineți apăsată tasta Ctrl, faceți clic pe pictograma canalului „de pe Alpha 2“. Vei avea o selecție în jurul ramurilor, așa cum se arată mai jos:
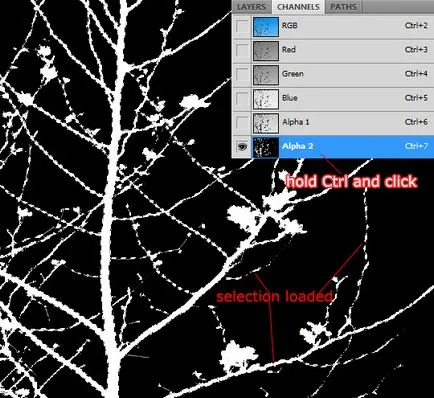
Întoarceți-vă la paleta Straturi și selectați layer-ul „ramuri“.
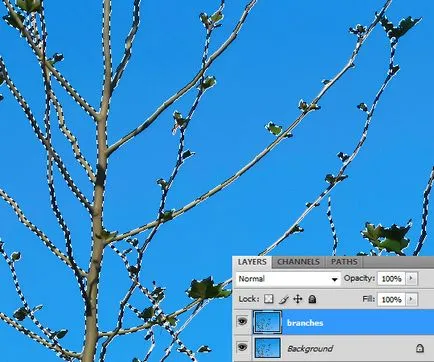
Veți vedea o selecție în jurul ramurilor pe imaginea de culoare. Acesta include toate detaliile, chiar și cele pe care nu le-ar fi în măsură să aloce folosind Pen Tool (P) sau orice alt.
Acum, du-te la meniul Layer → Layer Mask → Reveal Selection (sau faceți clic pe pictograma masca din partea de jos a paletei Layers). După aceea, veți vedea că fundalul a dispărut, și au existat doar o sucursală. Dacă măriți, veți vedea că toate marginile sunt netede și îngrijite.
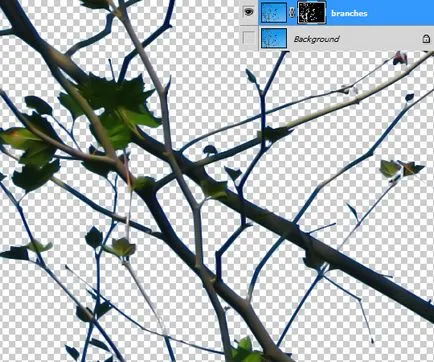
pentru a ascunde lucrarea este finalizată. Pentru a vă asigura că totul este în regulă, a crea un strat de fond și umple-l cu orice culoare.
Probleme cu culoare
Dacă introduceți o sucursală la un nou fundal, vă confruntați cu o problemă pe care mulți utilizatori de Photoshop simt dificil de rezolvat. Problema este că culoarea albastră poate rămâne pe ramuri.

Eliminarea de culoare inutile
Există o modalitate simplă de a elimina culoarea rămasă - este utilizarea de corecție Hue / Saturație și de a reduce masca strat. În cazul în care culoarea albastră apare numai la margini, puteți stoarce pur și simplu masca cu 1 pixel.
Din moment ce avem deja masca pe stratul de „ramuri“, nu se poate crea același loc unul. Soluția este de a pune acest strat în grup și aplica masca grupului.
Selectați stratul „ramuri“ și apăsați pe Ctrl + G, să-l pună în grup.
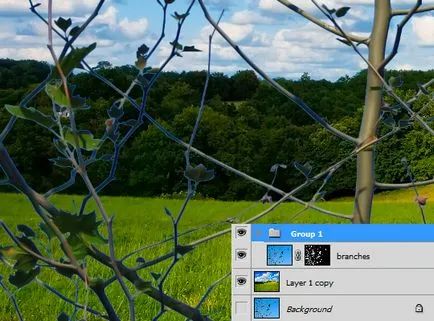
Asigurați-un strat mască de selecție „ramuri“ (țineți tasta Ctrl apăsată, faceți clic pe pictograma masca layer). Apoi, du-te la Select → Modificare → contract și introduceți 1px. Apoi, creați o mască pentru un grup din meniul Layer → Layer Mask → Reveal Selection (sau pictograma din partea de jos a paletei strat mască).
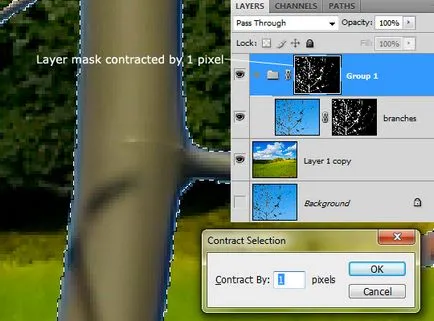
Dacă rezoluția imaginii nu este mare, utilizarea acestei metode poate fi o idee rea, deoarece restrângerea masca poate duce la pierderea detaliilor.
Dar chiar și după reducerea masca rămâne de albastru poate fi prezent. Din ele pot fi eliminate utilizând ajustarea Nuanță / Saturație. Aceasta ar trebui să reducă tonuri de albastru, sau de a le schimba, astfel încât să se potrivească cu imaginea de fundal.
Crearea strat de ajustare Nuanță / Saturație (Layer → Strat de ajustare nou → Nuanță / Saturație), selectați tonul de blues și de a reduce saturația lor. Face același lucru cu tonuri Tonuri de cyan.
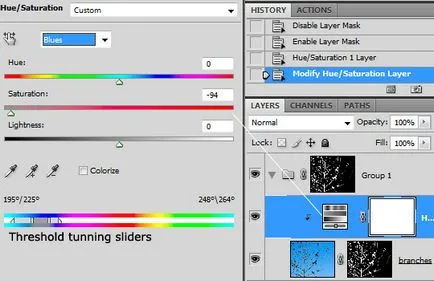
Rezultate inainte (sus) și după (partea de jos), reducând masca și ajustare Hue / Saturation.