Cum se schimba culoarea titlului ferestrei (activ și inactiv) în Windows 10
După actualizarea la Windows 10 Threshold2 avem în sfârșit posibilitatea de a include titluri de ferestre colorate. După aceea, cele mai multe dintre antetele Windows va arata aproape la fel ca și în Windows 8. Există mai multe modalități de a realiza acest lucru. O modalitate de simplu, celălalt - un pic mai complicat, dar cu propriul avantaj.
Cum se schimba culoarea titlurilor ferestrelor pe Windows 10 setări de personalizare
Conectați-vă personalizare:

Du-te la culori.
În partea de jos a paginii veți vedea Afișați culoarea din meniul „Start“ în bara de activități, în centrul de notificare, și în bara de titlu. Setați-l în poziția Pornit.
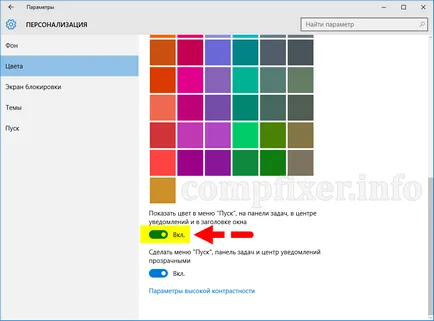
unele nuanțe
1. Este posibil să fi venit peste faptul că ați inclus deja această opțiune, dar titlurile încă alb. În acest caz, încercați să dezactivați și activați opțiunea (de exemplu, pentru a efectua două apăsând comutatorul).
2. antetele colorate nu sunt incluse pentru toate ferestrele. De exemplu, fereastra Setări, în orice caz, va rămâne în același design:
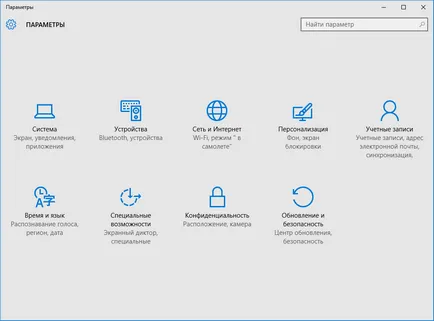
Cum activez culoarea numai pentru titlurile ferestrelor
În Windows 10 au, de asemenea, posibilitatea de a colora doar titlurile ferestrelor (fără includerea culorilor pentru meniul Start, Taskbar și Centrul de notificări). Nu va trebui să lucreze un pic în registru manual.
1. În primul rând, dezactivați setarea de culoare, pe care am discutat în prima metodă:

Găsiți parametrul ColorPrevalence și setați valoarea la 1:
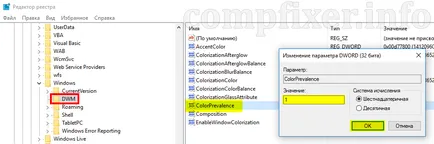
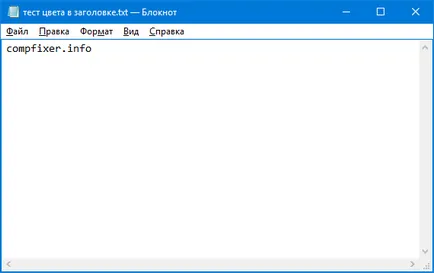
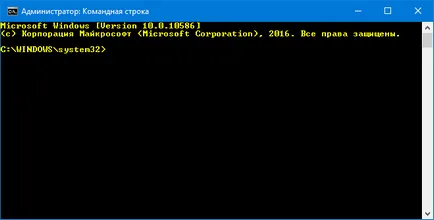
Atenție! Dacă efectuați modificări în registry pentru a activa și dezactiva apoi comutatorului pentru a personaliza setările din registru ColorPrevalence schimbat din nou la „zero“. Prin urmare, pentru a permite numai titlurile de culoare au operația din nou prodelyvat.
Cum se schimba culoarea pentru antetul ferestrei inactive
În scopul de a face titluri de culoare ferestrei inactive, urmați pașii de mai jos:
3. Creați o nouă opțiune DWORD-32. Sună-l AccentColorInactive.
4. În lista valoarea codul de culoare în formatul de 6 caractere fara semnul #. De exemplu:
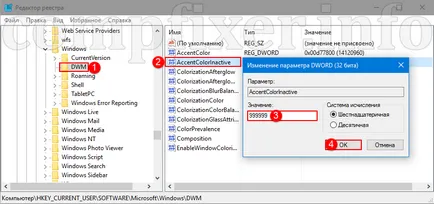
Nu este nevoie de repornire.