Cum se schimbă culoarea de la întuneric la lumină în Photoshop
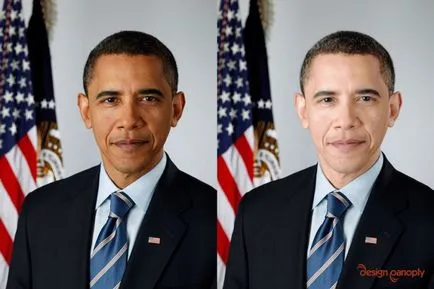
Lucrul cu tonuri de piele în Adobe Photoshop necesită o practică îndelungată. Cel mai adesea este nevoie de a schimba culoarea de la întuneric la lumină și vice-versa.
În această lecție veți învăța cum să se schimbe culoarea de la întuneric la lumină menținând în același timp realism, folosind măști de strat și straturi de ajustare în Adobe Photoshop.
Pasul 1. Deschideți imaginea originală
Desch.imag în Photoshop și apoi duplicare strat prin apăsarea Ctrl + J.
Acum, vom lua pielea. Ia Instrumentul Selecție rapidă - instrumentul Selecție rapidă (W). Faceți clic și trageți în zona de piele pentru ao selecta.
Pentru a elimina marquee suplimentar, țineți apăsată tasta Alt. faceți clic și trageți în direcția corectă. Astfel elimina secrețiile din păr, sprâncene și ochi. Rapidă Selectați alte dimensiuni perie cu [u]. Lucrul cu instrumentul Selecție rapidă - instrumentul Selecție rapidă (W) până în momentul până când obțineți zona de selecție dorită.

Pasul 2. Precizăm separarea de margine
Apoi, faceți clic dreapta pe pânză și selectați Refine Edge (Refine Edge).
Se aplică următoarele setări:
- Debifati în intervalul caseta de afișare (Arată raza), Arată originalul (Arată versiunea originală)
- bifați inteligent raza box (raza inteligentă)
- Raza (Radius): 5 pixeli
- Smooth (Smooth): 0
- Penaj (pene): 0.5 pixeli
- Contrast (Contrast): 0%
- Mutare margine (Edge Shift): 25%
- debifați caseta de culoare Clear (Decontaminarea culori)
- Randamentul (Output To): Izolarea (Selection)
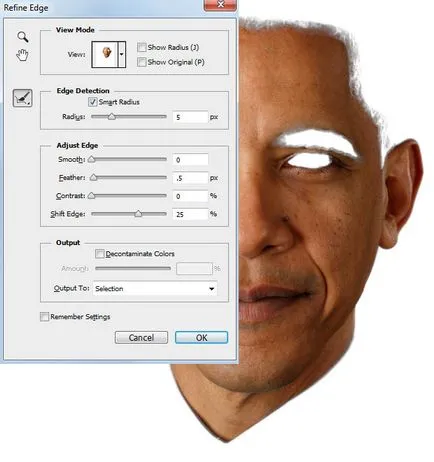
Pasul 3: Adăugați o mască de strat
Faceți clic pe pictograma Adăugare mască strat (Adăugați o mască de strat) în partea de jos a panoului Straturi (Layers), pentru a crea o mască din selecție.
Pasul 4. Adăugarea stratului de ajustare
Acum creați Layer> New Adjustment Layer> Levels (Layer> Strat de ajustare nou> Levels).
Faceți clic pe pictograma Create Clipping Mask (Create Clipping Mask) de pe panoul de setări pentru a aplica modificările numai la stratul cu zona de piele selectată.
Setați cursorul de mijloc la 1,75 și cursorul alb la 225 pentru a ușura tonul general pielii.
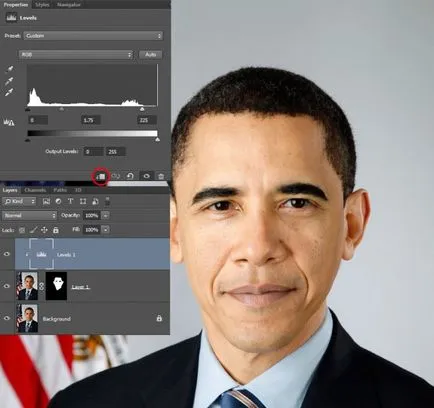
Pasul 5. Adăugați curbele strat de ajustare
Urmatorul crea Layer> New Adjustment Layer> Curves (Layer> New Adjustment Layer> Curves), de asemenea, faceți clic pe pictograma Creare mască de tăiere (Create Clipping Mask).
Schimbarea curba pentru a întuneca scoate în evidență. Valorile primului punct: intrare (intrare) 180 și de ieșire (ieșire): 165.
Valorile al doilea punct: intrare (intrare) 200 și de ieșire (ieșire): 205.
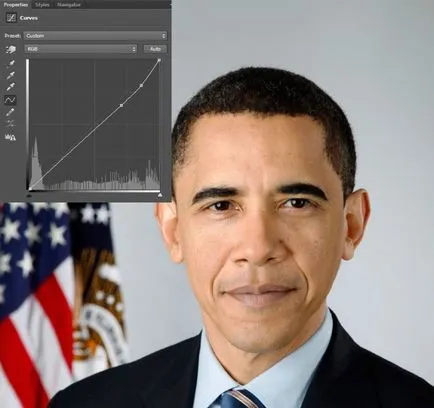
Pasul 6: Adăugarea unui alt strat de ajustare
Adăugați un alt strat de ajustare: Strat> Strat de ajustare nou> Nuanță / Saturație (Layer> New Adjustment Layer> Hue / Saturation), și faceți clic pe pictograma Create Clipping Mask (Create Clipping Mask). Setare saturație (Saturație) -10.
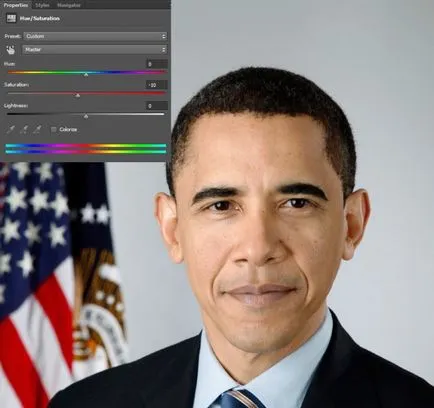
Pasul 7. Se transferă imaginea în alb-negru
Urmatorul crea Strat> Strat de ajustare nou> alb și negru (Layer> New Adjustment Layer> Negru Alb). în masca modul Clipping (mască de tăiere).
Set Red (roșu) 55 și valoarea Yellow (galben) 220.
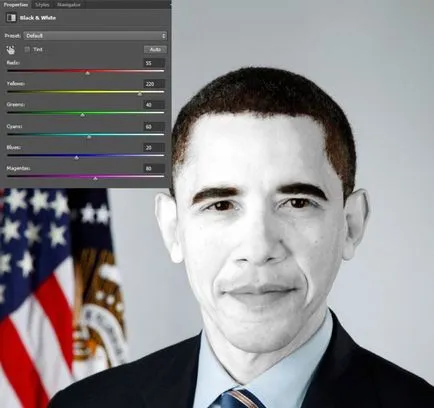
Etapa 8: Schimbați modul de amestecare
Schimbarea modului de amestecare a stratului de ajustare negru și alb (negru White) pe Glow (Luminosity) și opacitate inferioară (Opacitate) până la 35%.
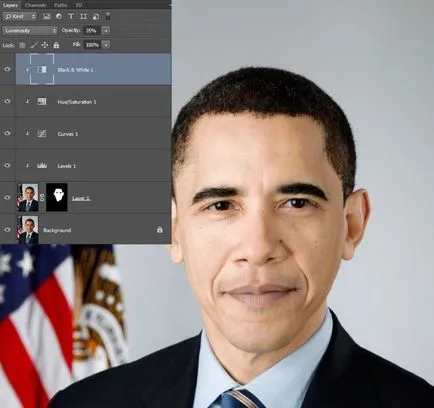
Pasul 9. Se adaugă un strat de ajustare a Color Balance
Crearea Layer> Strat de ajustare nou> Color Balance (Layer> New Adjustment Layer> Color Balance). De asemenea, ca o mască Clipping (mască de tăiere). În meniul drop-down din partea de sus a selecta Midtones (Midtones) și setați valorile slidere: 8, -7, 0.
Bifați caseta Salvare luminozitate (Păstrare Luminosity).
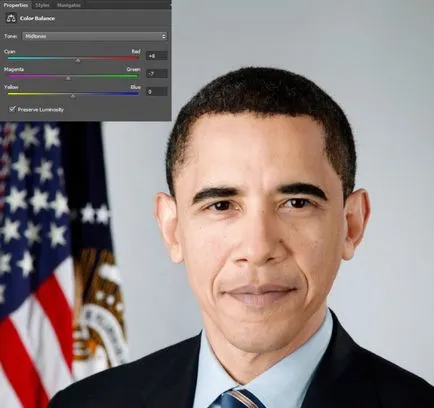
Pasul 10. Creați un alt strat de ajustare
Apoi, creați un alt strat de ajustare: Strat> Strat de ajustare nou> Nuanță / Saturație (Layer> Strat de ajustare nou> Hue / Saturație), dar fără a masca modul atașabilă (clipping mask).
Set valori:
nuanță de culoare (Hue) -10
Saturation (Saturație) 15.
Adăugați o mască de strat (dacă este disponibil) și completați (Alt + Delete), cu culoarea neagră. Acum, ia pensula rotunda moale, alb - Brush Tool (B) și vopsea în zona masca a buzelor.
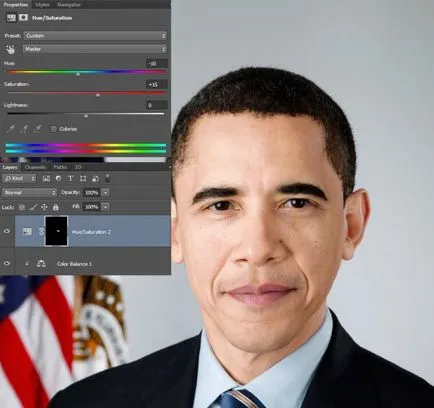
Pasul 11. Noile curbe strat de ajustare
Crearea Layer> New Adjustment Layer> Curves (Layer> Strat de ajustare nou> Curbe). Adăugați un punct de pe curbă și mutați-l în sus și spre stânga pentru a deschide imaginea. Ar trebui să vedeți o brightening notabilă a irisului și detaliile ochi în iris.
Adăugați o mască de strat (dacă este disponibil) și completați (Alt + Delete), cu culoarea neagră, ia Brush alb - Brush Tool (B) și vopsea în masca numai iris.
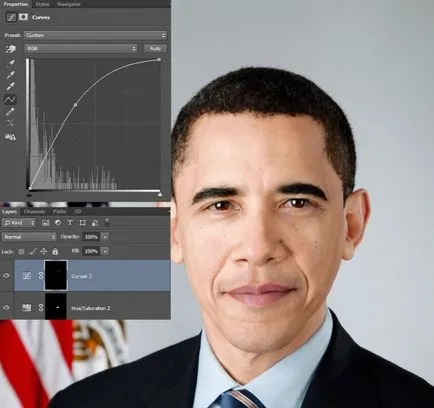
Pasul 12. Strat de ajustare Hue / Saturation
Adăugați un strat> Strat de ajustare nou> Nuanță / Saturație (Layer> New Adjustment Layer> Hue / Saturație).
Set valori:
Hue (Hue) -160
Saturation (Saturație) -65.
Mențineți apăsată tasta Alt. stânga-clic pe miniatura măștii de ultimul pas și trageți masca pe noul strat - prin urmare, copiați o mască.
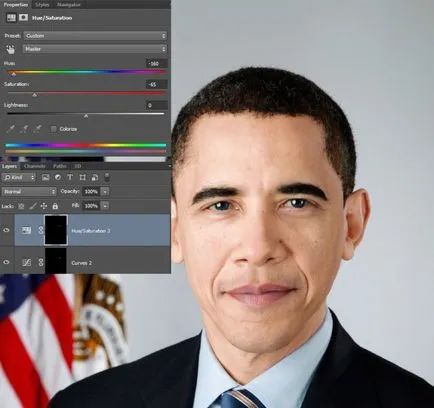
Pasul 13. Selectați zona de păr și sprâncene
Acum, du-te la stratul de fond și folosind unealta Quick Selection - instrumentul Selecție rapidă (W), selectați zona de păr și sprâncene.
Apoi, faceți clic dreapta pe pânză și selectați Refine Edge (Refine Edge).
Utilizați setările de la pasul 2 pentru a atenua selecția.
Apoi creați Strat> Strat de ajustare nou> Levels (Layer> Strat de ajustare nou> Levels), se folosește în mod automat selecția ca strat mască (Layer Mask). Editați curba, așa cum se arată, pentru a ușura parul si a le face realiste cu privire la culoarea pielii.
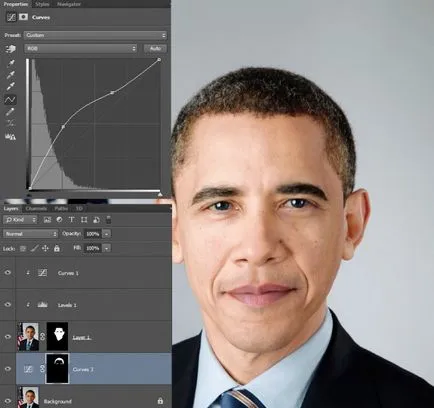
Etapa 14. Imaginea finală.
Schimbarea pielea inchisa la culoare la lumină mai ușor decât vice-versa. Dar acum, cunoscând tehnica, puteți încerca să facă efectul opus.
Cum se schimba culoarea pielii. culoare Iizmenyaem în Photoshop. Cum de a schimba culoarea în Photoshop. Pot schimba culoarea pielii. Schimbarea culorii pielii. Cum de a schimba culoarea în Photoshop CS6, cum se schimba culoarea la alb. Cum de a ușura culoarea pielii. Cum de a deschide culoarea pielii de pe fata.
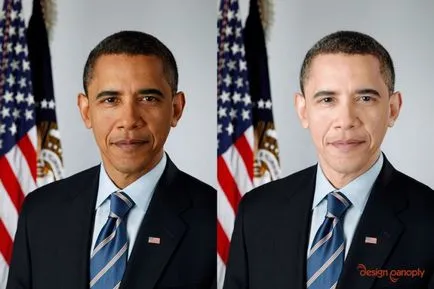
Lecțiile pe care le-ar putea interesa
- Cum se schimbă culoarea părului în Adobe Photoshop
În această lecție ne vom uita la modul de a schimba culoarea părului în Photoshop.
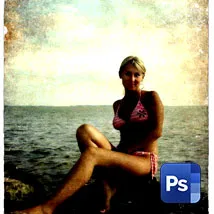
În această lecție ne vom uita la modul în care putem varsta fotografia moderna folosind Photoshop.

În această lecție ne vom uita la modul în care Photoshop poate fi revopsit masina din fotografie.

În această lecție ne vom uita la modul de a face bronzul în Photoshop.

În această lecție ne vom uita la Photoshop mod rapid și ușor pentru a da parului o stralucire de lux.

In acest tutorial, Photoshop, ne vom uita la modul de a schimba culoarea hainelor.

În această lecție vom învăța cum să curățați crăpături, zgârieturi și pete, astfel încât un rezultat al noilor fotografii.
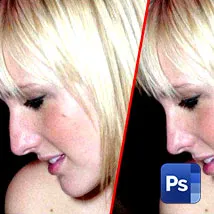
In acest tutorial, vom reduce dimensiunea nasului fetei.

În această lecție ne vom uita la modul de a face o acuarelă de fotografii obișnuite - rapid și ușor.

În această lecție ne vom uita la un mod simplu de a estompa fundalul într-o fotografie.

In acest tutorial, vom elimina acnee cu orice fotografie utilizând software-ul Photoshop.

In acest tutorial, vom crea efectul de marginile roase de fotografii în Photoshop.

In acest tutorial, vom adăuga un curcubeu pe o fotografie în Photoshop.

In acest tutorial vom retușați un portret în Photoshop.



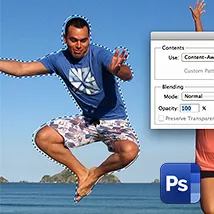
In acest tutorial, vom elimina persoana din fotografie în Photoshop.

În acest tutorial simplu, veți învăța cum să creeze efectul fotografiei mărunțire în Photoshop.

In acest tutorial, vom crea iluzia de „imagine în imagine“ în Photoshop.
O selecție de proiectare din întreaga lume.
exemple Inspiră de creativitate, design, fotografie, pictura, tipografie.