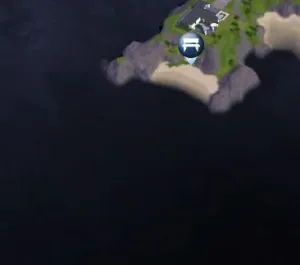Cum se schimba culoarea de apă, cer, lumină și nori
Imaginați-vă situația: filmezi o serie de film sau de televiziune în The Sims 3, dar vă lipsește un râu sau un ocean de Lube sângeroase. Ce să fac? Doar citește această atelă.

Selectați fișierul dorit. Acum, voi să vă descriu avem nevoie.
- fișier Sky_ClearSea este responsabil pentru culoarea apei în stare normală.
- fișier Sky_OvercastSea este responsabil pentru culoarea apei la momentul nori.
- fișier Sky_PartlyCloudySea este responsabil pentru culoarea apei în timpul nebulozitatea variabilă.
- fișier Sky_StormySea este responsabil pentru culoarea apei în timpul furtunii.
Fișierele care sunt responsabile pentru cer.
- fișier Sky_ClearSky este responsabil de culoarea cerului, în stare normală.
- fișier Sky_OvercastSky este responsabil pentru culoarea cerului la momentul nori.
- fișier Sky_PartlyCloudySky este responsabil pentru culoarea cerului în timpul nebulozitatea variabilă.
- fișier Sky_StormySky este responsabil pentru culoarea cerului în timpul unei furtuni.
Fișierele care sunt responsabile pentru nor.
- Fișierele Sky_Clear1 și Sky_Clear2 responsabili pentru parametrii cloud (inclusiv culoarea).
- Fișierele Sky_Overcast1 și Sky_Overcast2 responsabili pentru parametrii cloud (inclusiv culoarea) la momentul nori.
- Fișierele Sky_PartlyCloudy1 și Sky_PartlyCloudy2 responsabili pentru parametrii cloud (inclusiv culoarea) în timpul nebulozitatea variabilă.
- Fișierele Sky_Stormy1 și Sky_Stormy2 responsabili pentru parametrii cloud (inclusiv de culoare), în timpul unei furtuni.
Fișierele care sunt responsabile pentru lumina.
- fișier Sky_ClearLight este responsabil pentru lumina în timpul stării normale a atmosferei.
- fișier Sky_OvercastLight este responsabil pentru lumina la momentul nori.
- fișier Sky_PartlyCloudyLight este responsabil pentru lumina de la momentul nebulozitate variabile.
- fișier Sky_StormyLight este responsabil pentru lumina în timpul unei furtuni.
Acum, am să-ți spun cum să alegi coloana din dreapta.
Fișierele asociate cu apă.
Când sunteți în picioare în fața „;; Se adaugă apă de culoare de bază, înainte de soare și cer reflecție. “Atunci [WaterColor1] denotă barele pe care culoarea în funcție de apă.
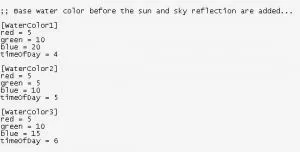
Când sunteți în picioare în fața „;; Culoarea de reflecție soare / luna pentru mare », apoi [WaterColor1] denotă coloane, pe care culoarea de reflexie a soarelui / luna în apă.
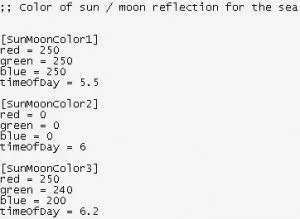
Fișierele care sunt responsabile pentru cer.
[SunColor1] denotă culoarea soarelui, [HaloColor1] - culoarea luminii.
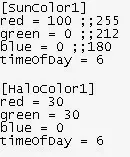
[SkyLight1] reprezintă poli care depind de culoarea cerului de la soare, [SkyDark1] - vizavi de soare.
[HorizonLight1] marchează orizontul culoarea soarelui, [HorizonDark1] - vizavi de soare.
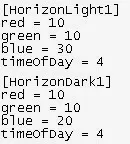
Fișierele care sunt responsabile pentru nor.
[ColorWRTSunLight1] denotă nori umbra soare cu partea [ColorWRTSunDark1] - vizavi de soare.
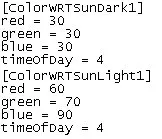
[ColorWRTHorizonLight1] se referă la culoarea norilor soarelui [ColorWRTHorizonDark1] - vizavi de soare.
[
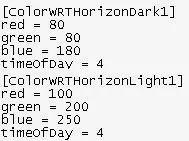
Fișierele care sunt responsabile pentru lumina.
[SunMoonLight1] schimbă culoarea luminii.
[AmbientSkyTop1] schimbă nuanța obiectelor de pe partea de sus, [AmbientSkyBottom1] - din partea de jos.
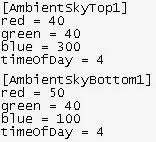
Acum, vă voi spune sensul coloanei în fiecare fișier.
roșu = 5 înseamnă concentrația de culoare roșie.
verde = 10 înseamnă concentrația de culoare verde.
albastru = 20 indică nivelul de albastru în concentrație de culoare.
La sfârșitul coloanei ar trebui să timeOfDay = 4. Aceasta înseamnă că, cu un timp de zi, care funcționează în culoare.
Acum vom trece la revopsire. Pentru a începe, specificați culoarea în care doriți să vopsi.
Cel mai simplu program de acest - Paint. Pentru a găsi umbra, apăsați paleta # 61664; Modificați paleta ...
Alegeți culoarea dorită. De exemplu, aleg negru.
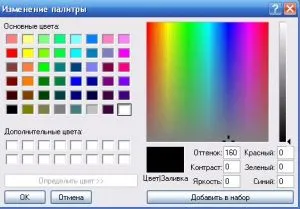
După cum se poate vedea, în raport de culoare neagră de 0-0-0. Marea este acum calmă. Deci, deschide fișierul Sky_ClearSea. Alegeți un timp și de a schimba numerele. Nu uitați că re d - este de culoare roșie, Gree n - este verde și albastru - este albastru. De asemenea, valorile pot fi setate 0-255.
Vine în joc. Noi vedem rezultatul: