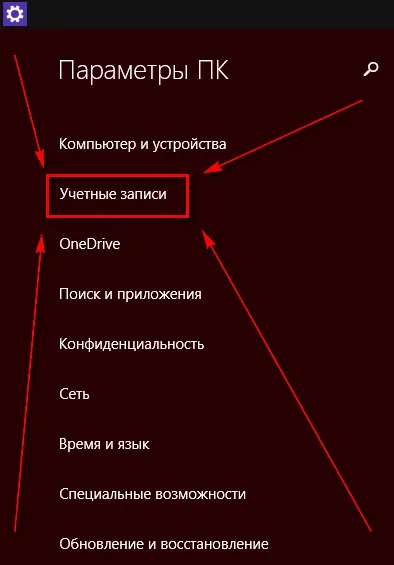Cum se pune o parolă pe Windows - instalare, configurare, optimizare, recuperare
Cum se pune o parolă pe Windows
Vorbesc despre un cont de parolă pentru Windows, care este în valoare de aproape fiecare calculator. Când tocmai ați cumpărat computerul și rulați-l pentru prima dată, atunci vi se solicită să-l configurați, printre care a fost o oportunitate de a pune o parolă în cont. Poate ai renunțat și la sfârșit, dar apoi a dat seama că parola nu te-ai ranit, asa ca ce faci în această situație?
Este foarte simplu! Pentru informații cu privire la modul de a face acest lucru, și va fi discutat în acest articol!
Cum se pune o parolă pe computer în Windows XP?
1. Deschideți "Start", selectați elementul "Control Panel":
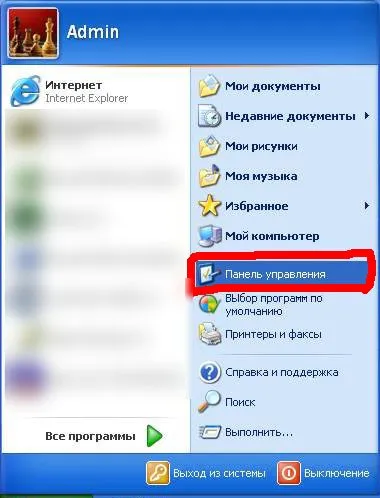
2. În fereastra care se deschide, selectați „Conturi utilizator“:

3. În fereastra care se deschide, selectați „Schimbați contul“:

4. În fereastra care se deschide, selectați contul, în cazul în care trebuie să vă schimbați parola:
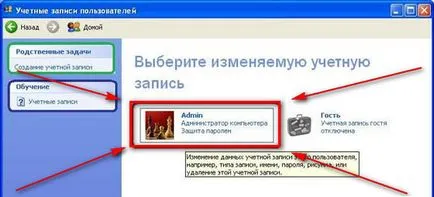
5. În fereastra care se deschide, selectați elementul „Crearea unei parole“ (dacă aveți deja o parolă, va fi „Schimbare parolă“ în loc):
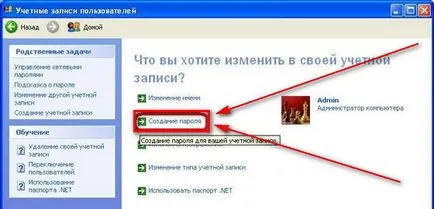
6. O fereastra se va deschide în cazul în care vi se va cere să introduceți o parolă nouă și parola indiciu:
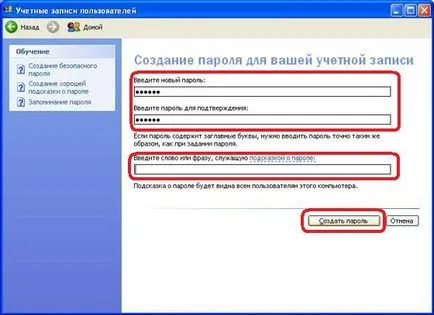
Acum, dacă reporniți computerul, apoi introduceți în el, puteți doar după introducerea unei parole.
Cu Windows XP sortate, acum pentru Windows 7!
Cum se pune o parolă pe computer în Windows 7?
Așa cum am spus mai devreme, setați o parolă pentru contul în Windows 7 este foarte similar cu Windows Vista.
1. Ca și în Windows XP, faceți clic pe butonul „Start“ și selectați elementul „Control Panel“:
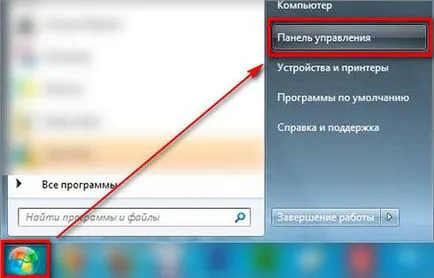
3. Lista extrem de convertit, va exista o mulțime de icoane mici. Printre acestea, este necesar să se găsi elementul „Conturi utilizator“:
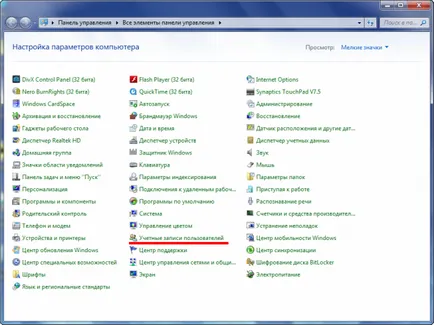
4. În fereastra care se deschide, pentru a alege prima opțiune „Creează o parolă pentru contul dvs.“:

5. Apoi veni și introduceți o nouă parolă, repetați-l din nou pentru a confirma, face un indiciu parolă și faceți clic pe butonul „Creați o parolă“:
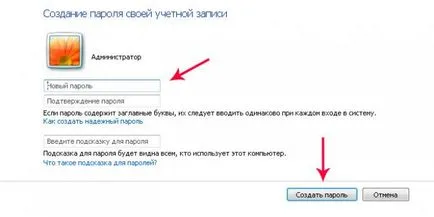
Toate parola este setată! Acum, după lansarea contului veți avea nevoie de parola pentru apelul înapoi.
Acum, să se ocupe de Widnows 8 și 8.1!
Cum se pune o parolă pe computer în Windows 8 și 8.1?
Aici, în opinia mea, lucrurile sunt mai ușor decât cu Windows XP și 7, dar oh bine, vom înțelege!
1. Plasați cursorul în colțul din dreapta mai sus al monitorului și păstrați-l acolo atâta timp cât un meniu:
2. Apoi coborî cursorul în jos, dar încă păstrați-l în partea dreaptă a monitorului. Meniu devine o imagine ușor diferită, și este posibil să faceți clic pe un buton. Suntem interesați este butonul de jos cu setările, faceți clic pe ea:
3. Deschideți meniul cu un pic de tweaking, dar facem clic pe butonul „Modificare setări PC“, care este în panoul de fund:
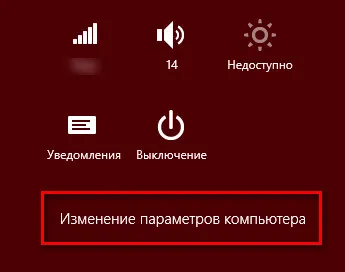
4. Aplicația „Setări PC“ din setările computerului. Stânga trebuie să aleagă „Conturi“ din meniu: