Cum se instalează Windows de pe o unitate USB
Doriți să se auto-a instala Windows de pe o unitate flash. Poate că aveți un netbook și nu are unitatea? Sau poate crezi că DVD-drive-uri și conduce o relicvă a trecutului?
Apoi, programul WinSetupFromUSB - aceasta este ceea ce ai nevoie! Astăzi voi arăta cum să utilizați acest utilitar pentru a crea o unitate de boot USB-flash pentru capacitățile de instalare cu sale Windows XP / Vista / 7.
1. Descărcați arhiva cu programul de aici, dezarhivati-l pe computer.
2. Introduceți unitatea flash USB în computer. Asigurați-vă că volumul suficient pentru înregistrarea de distribuție. Ie de exemplu, stick-ul de 1 GB nu este scris pentru Windows 7 Professional, dar pentru Windows XP, care este de ajuns.
3. este în folderul unde ați despachetat arhiva, fișierul nostru WinSetupFromUSB_1-0-beta6.exe și rulați-l.
4. În primul rând, stick-ul trebuie să fie formatat. Pentru a face acest lucru, faceți clic pe butonul „Bootice“.
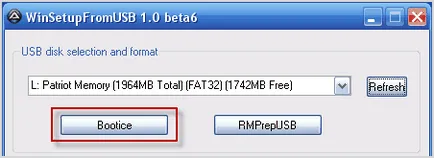
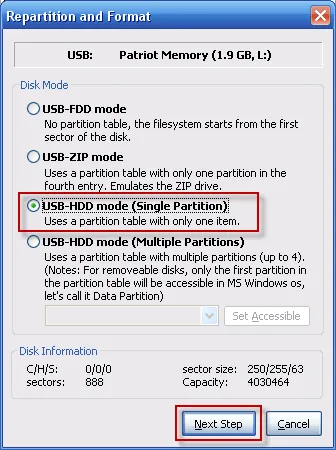
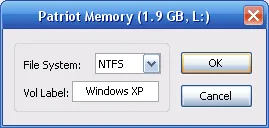
9. Atunci când formatarea este finalizată, vom reveni la fereastra „Bootice“. Aici, apăsați pe butonul „Process MBR“. 10. Dacă dorim să vă unitatea flash de instalare cu Windows XP, apoi pune un marker în fața „Windows NT 5.x MBR“.
Dacă vrem să instalați Windows Vista sau Windows 7, selectați "Windows NT 6.x MBR".
Faceți clic pe "Install / Config".
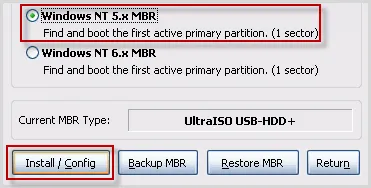
12. Acum vom înregistra pe o unitate flash USB fișiere de instalare pentru Windows. Asigurați-vă că unitatea flash noastre este selectat în fereastra principală.
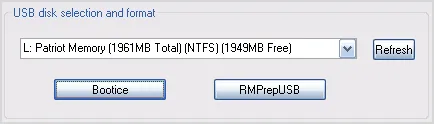
Atenție! În această etapă, mulți fac greșeala, după care în continuare nu funcționează. De obicei, acest lucru se întâmplă în cei care au o distribuție pentru Windows în formă de ISO-imagine.
Dacă aveți o distribuție sistem de operare sub forma izo-imaginii. apoi mai întâi descoperit printr-un program pentru a emula un disc. Am folosit pentru a face ca alcoolul 120%. De asemenea, puteți face folosind Daemon Tools sau, de exemplu, Virtual CD-uri.
Deci, a alerga de alcool. Du-te la „File“ - „Open“ - este pe imaginea de calculator - „Open“ - click pe numele imaginii pe butonul din dreapta al mouse-ului - „Instalarea dispozitivului“.
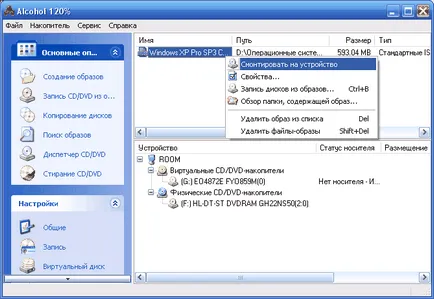
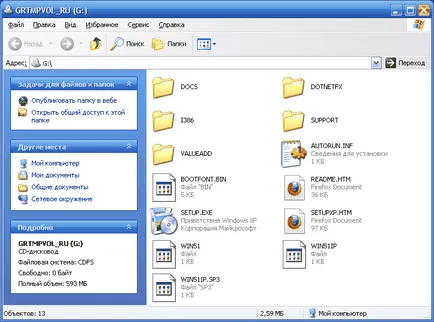
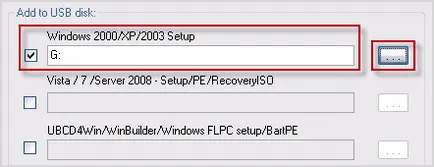
15. Astfel, unitatea flash USB pentru a instala Windows este gata. Acum, introduceți-l în computerul pe care aveți de gând să instalați sistemul. BIOS-ul expune primul său dispozitiv de pornire. În continuare de instalare este, de asemenea, a avut loc ca un CD-ROM.