Cum se instalează ghidul și conducătorul aspectul paginii în Adobe Illustrator, vecart - lecții Adobe
Astăzi considerăm utilă și, uneori, chiar și funcționalitatea necesară Adobe Illustrator - conducător utilizare aspectul paginii (conducătorii) și ghidul de instalare (Ghiduri). În cazul proiectelor în care este necesară localizarea exactă a persoanelor și a obiectelor din zona de lucru, aceste capabilități Adobe Illustrator va fi foarte valoros.
Pagina Riglă aspect (Rigle)
Pentru a transforma linia de aspect pagină pe fila Vizualizare> Rigle, selectați elementul Afișați riglele. Markup va avea ca rezultat, pe laturile din stânga și de sus a paginii, în unitățile care au fost instalate în mod implicit.
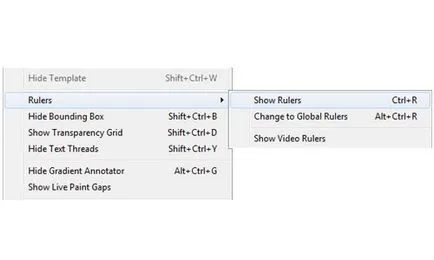
Pentru a schimba unitățile de domeniul de măsurare, faceți clic dreapta pe rigla și selectați opțiunea dorită.
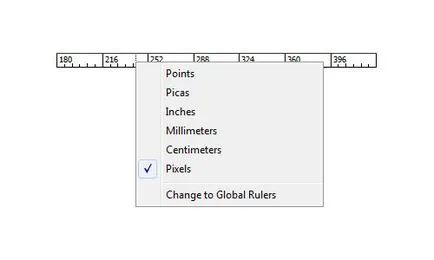
Ghiduri (Ghiduri)
În primul rând, ia în considerare ghidul de configurare. Sub Editare> Preferințe, selectați Guiides element Grid, sau faceți clic pe combinația de taste Ctrl + K, iar în fereastra care se deschide, selectați Ghiduri de elemente Grid. Aici putem schimba culoarea ghidajelor (color) și afișare (stil).
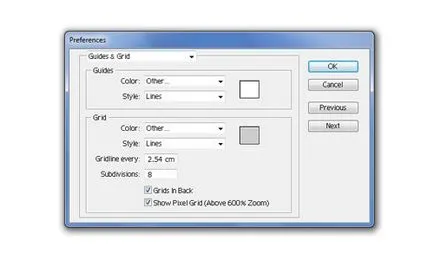
Acum putem instala ghiduri. În acest scop, tava pe la linia de aspectul paginii. Țineți apăsat butonul mouse-ului stânga și trageți în spațiul de lucru un nou ghid.
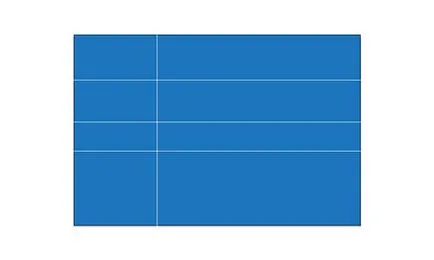
Pentru a instala ghidul este strict pentru linia de aspectul paginii, prindeți și mențineți apăsată tasta Shift în momentul creării sale.
Ghidul, precum și alte forme pe spațiul de lucru sunt afișate în panoul Straturi în ordinea creării lor.
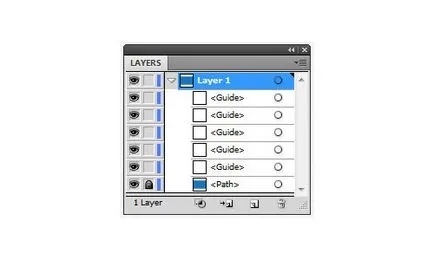
Pentru a ascunde temporar ghidurile pe Vizualizare> Ghiduri fila, selectați Hide Ghiduri (Hide ghiduri), sau făcând clic pe meniul din dreapta contextual butonul mouse-ului și selectați elementul dorit.
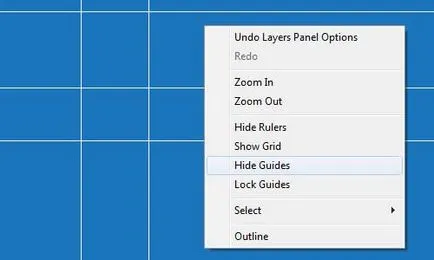
Orice figura din zona de lucru poate fi transformat în ghid. Pentru a face acest lucru, forma selectată la View> fila Ghiduri, selectați Faceți Ghiduri sau apăsați combinația de taste Ctrl + 5. Iar dacă vă răzgândiți, în aceeași filă, selectați Eliberare Ghiduri (Alt + Ctrl + 5).