Cum se face un model fără sudură în Illustrator
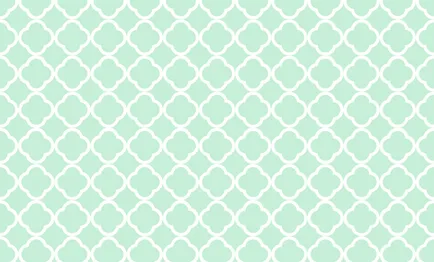
In acest tutorial vom discuta despre modul de a face un simplu și în același timp model geometric la modă în Illustrator. În primul rând, vom crea o figură recurentă și apoi vom schimba-l folosind ghidurile „Quick“ (Ghidaje inteligente). Și, în cele din urmă vom obține un model modern, pe care le pot fi usor revopsite. Folosind această tehnică, puteți crea o varietate de modele în Adobe Illustrator.
Pasul 1: Crearea unui fundal
Să începem cu faptul că ne-am trage pentru modelul nostru de fundal. Utilizați instrumentul Dreptunghi - Dreptunghi Tool (M) și faceți clic pe câmpul de lucru. In dimensiunea ferestrei dreptunghiului stabilește lățime de 100 px (lățime) 100 px și înălțimea (înălțime). După aceea, faceți clic pe OK.
Am ales o culoare de menta, dar culoarea dreptunghiului poate fi orice.
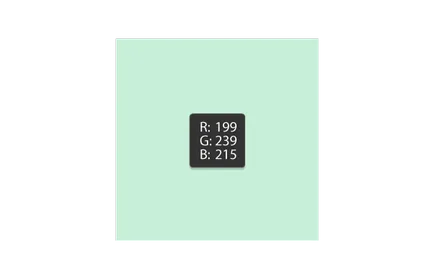
Pasul 2. Crearea figura
Acum să creeze o formă recurentă a modelului nostru. Alege Stroke-ul de culoare (accident vascular cerebral) - negru si culoarea de umplere (Fill) - îndepărtați.
Am ales instrumentul Ellipse - elipsă Tool (L), în bara de instrumente, apoi faceți clic pe butonul câmpul de lucru al mouse-ului din stânga. În caseta de dialog definim dimensiunea px cerc 20 în lățime (lățime) și înălțimea 20px (înălțime) și apoi faceți clic pe OK.
Aproape am terminat cu crearea figurii, rămâne doar să combine obiecte într-o singură formă. Există un panou în Pathfinder (Pathfinder) și compusul buton (Unite). Acum, cifra este gata.
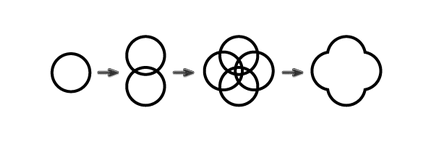
Pasul 3. Crearea unei forme
Așezați figura pe partea de sus a fundalului, pe care am făcut-o în etapa anterioară. Schimbarea culorii accident vascular cerebral de la negru la alb. De asemenea, puteți experimenta cu o grosime (greutate) în panoul Cursa (accident vascular cerebral).
Apoi, conversia accident vascular cerebral în formă vectorială prin apăsarea în Obiect panoului superior> Collate (Object> Expand).
Acum ne aliniem obiectul nostru în raport cu un dreptunghi. Să ne introduceți panoul Aliniere (Align). Asigurați-vă că ambele obiecte selectate (de fond pătrat și figura modelului viitor), și apăsați un buton de pe alinierea la centru, pe orizontală (orizontal Aliniere la centru) și alinierea verticală a centrului (Vertical Aliniere la centru).
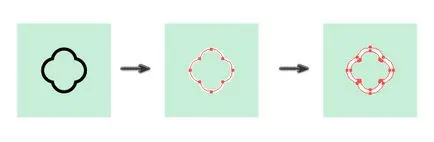
Pasul 4. Crearea unui model (model)
Acum, țineți apăsată tasta Alt. L-am muta în sus figura noastră, astfel încât centrul său sa dovedit a fi exact la mijloc (Alt-am clemă pentru a obține imediat o copie atunci când se deplasează). Datorită „mai repede“ rails Illustrator se pune exact cifra la locul potrivit.
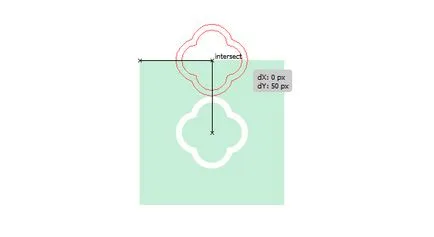
Pasul 5. Crearea unui model (model)
Eu fac același lucru ținând apăsată tasta Alt. schimburi numai cifra jos.
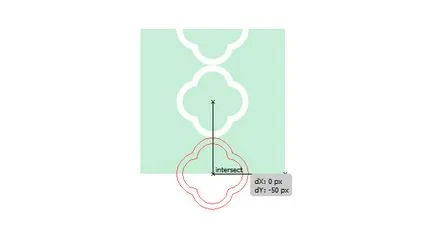
Pasul 6. Crearea unui model (model)
Acum, de asemenea, pot copia imaginea din stânga.
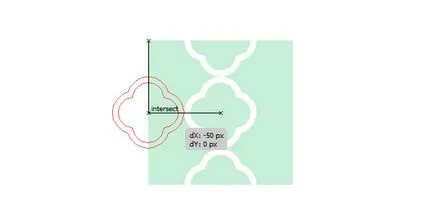
Pasul 7. Crearea unui model (model)
Acum, cifra este, de asemenea, copiat în dreapta.
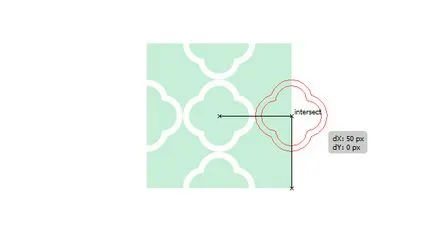
Etapa 8. Crearea unui model (model)
Acum am face o copie a cifrelor pe diagonală. Dar eu iau figura originală, copia nu este în afara centrului ca este dificil să se miște cu precizie pe diagonală și să ia figura de pe stânga și mutați-l în partea de sus.
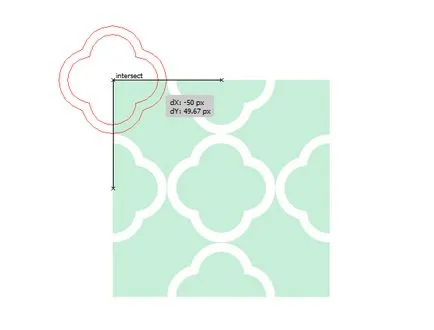
Pasul 9. Crearea unui model (model)
Repet acțiunea prin apăsarea tastei Alt. Am muta și copia figura din dreapta sus.
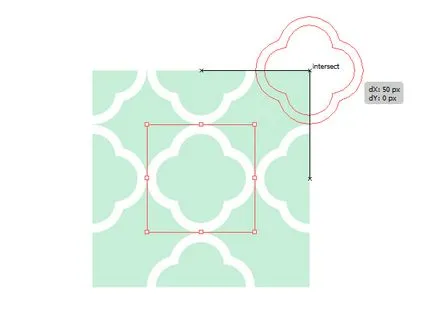
Pasul 10. Crearea unui model (model)
Repet același lucru copiind jos cifrele.
Nu uitați să clemă în jos tasta Alt când vă deplasați.
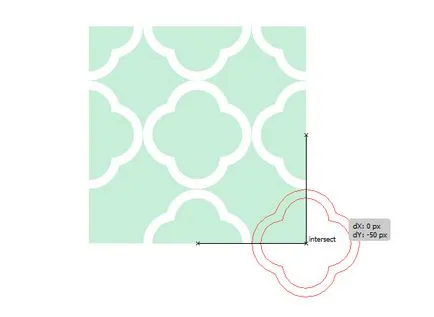
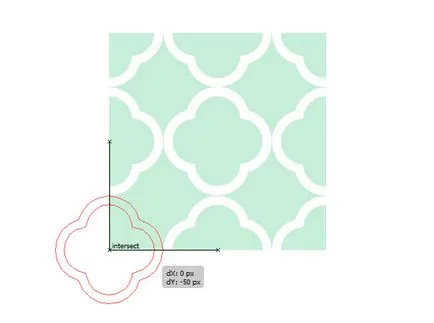
Etapa 11. Modelul de grupare (patterning)
Selectați toate obiectele din 9 cifrele noastre fără pătrat și de grup (click dreapta> Grup). Acest grup ne va ajuta pentru a economisi timp și ulterior.
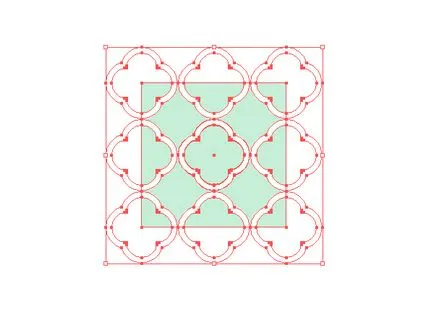
Pasul 12. Crearea unui model (model)
Acum, selectați obiectele grupate și pătrat. Procesarea Ne întoarcem acum la marginile panoului și apăsați pe butonul Minus acolo Origine (Crop). Vă rugăm să rețineți că cifrele grupate trebuie să se afle mai mare decât pătrat obiect. Rezultatul ar trebui să arate astfel:
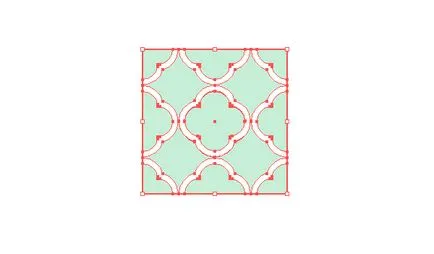
Pasul 13. Crearea unui model (model)
Pentru a crea un model (model). trebuie să deschideți panoul de stil grafica (Specimene). apoi să ia doar modelul nostru (model) și se transferă la panoul.
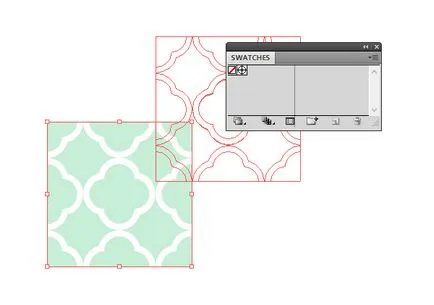
Pasul 14. Folosiți model (model)
După ce am creat un model, cum ar fi stilul, puteți șterge acum în condiții de siguranță, toate cu documentul nostru de lucru.
Acum, selectați instrumentul dreptunghi - Dreptunghi Tool (M) și de a crea un pătrat de înălțime și lățime de 600 px. Acum, din nou, muta la panoul Stiluri grafic (Specimene) și alege modelul am creat.
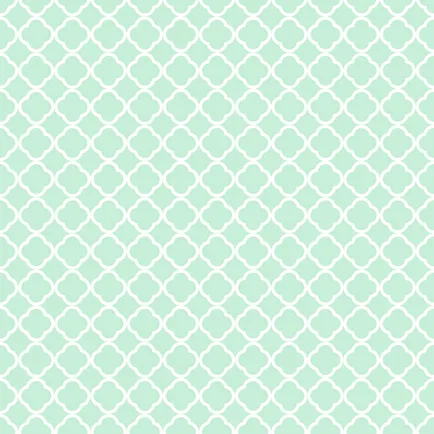
Pasul 15. Folosirea modelului (patterning)
Acum, să vedem cum se poate schimba culoarea modelului. Pentru aceasta am ales pătrat nostru, care este umplut cu un model și du-te la Edit> Editare culori> Recolorare obiect grafic (Editare> Editare culori> Recolorare lucrare). În fereastra deschisă, selectați secțiunea Edit (Editare).
Apoi, faceți clic pe lanțul de a crea legături cu culori armonioase (culori Link armonie). situat în centrul și ușor spre dreapta.
Acum puteți muta cercurile și această mișcare simplă se va schimba culoarea modelului nostru.
M-am oprit pentru un albastru deschis, de exemplu.
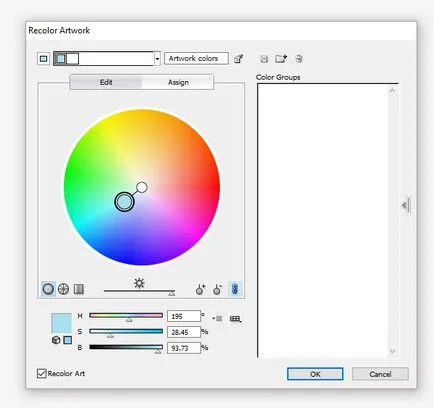
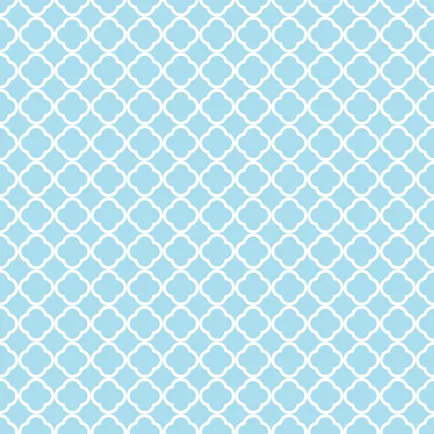
Pasul 16. model Panoramare (model)
Dacă avem nevoie pentru a schimba scara modelului în sine, și nu calea sa, faceți clic pe butonul din dreapta al mouse-ului. apoi selectați Transform> Scale (Transform> Scale). Setați procentajul de zoom dorit.
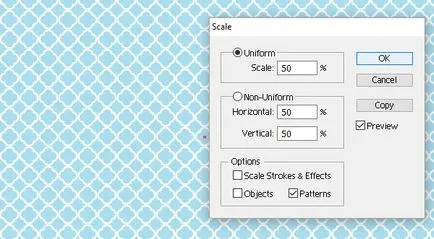
Etapa 17. Imaginea finală
Felicitări, ați terminat acest tutorial. Și acum va fi capabil de a crea, în acest algoritm, orice modele și modele în Adobe Illustrator. De asemenea, ați învățat cum să recolorați și model la scară în Illustrator. Din fericire, aceste cunoștințe vă va ajuta în viitoarele proiecte de design.
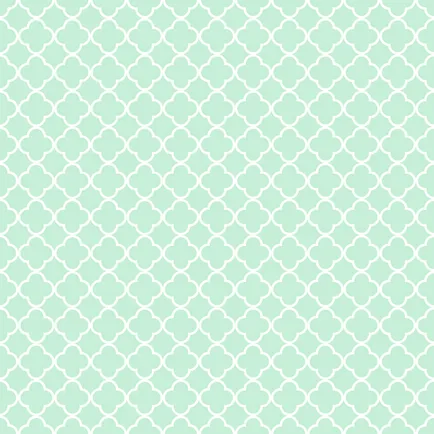
Lecțiile pe care le-ar putea interesa
- Cum de a desena un ghiloșat în Illustrator

În această lecție vom învăța cum să facă o ghiloșat în Illustrator.

În această lecție vom învăța cum să facă o textură de lemn în Illustrator.
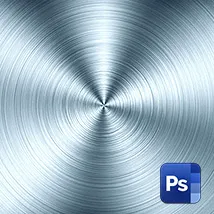
In acest tutorial vom crea un fundal de metal periat în Photoshop.

În această lecție, veți crea un model pentru Halloween Corele.

acest tutorial vom crea un ceas de mână Corelli.

In acest tutorial vom crea o panglică simbolică pentru Ziua SIDA în Illustrator.
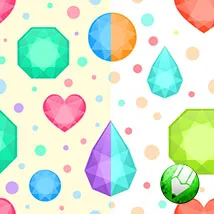

În această lecție veți învăța cum să creați un efect de text bomboane în Photoshop folosind stiluri de strat.

In acest tutorial vom crea un set de pictograme plate pentru Apple Watch în Illustrator.

In acest tutorial vom crea o ilustrare realistă a Apple ceas în Illustrator.
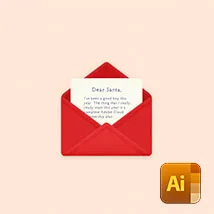
În această lecție vom învăța cum să facă litere vector în Illustrator.


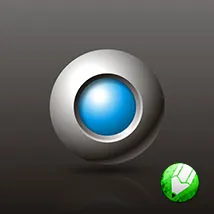
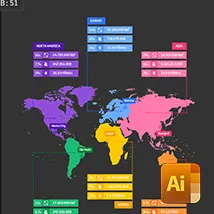
În această lecție veți învăța cum să atragă un design simplu card cu infografică în Illustrator.

În această lecție veți învăța cum să atragă un aparat de fotografiat elegant Illustrator.

In acest tutorial vom discuta despre modul în care să atragă ploaie în Photoshop.
O selecție de proiectare din întreaga lume.
exemple Inspiră de creativitate, design, fotografie, pictura, tipografie.