Cum se activează de administrator în Windows 10 și cum să dezactivați procedura
drepturi de administrator în Windows 10 are nevoie utilizatorul pentru a efectua anumite acțiuni: schimba configurația programelor standard și instalate, optimizarea sistemului, acces la toate fișierele stocate pe computer.
Inclusiv drepturi cu privilegii ridicate în Windows 10, puteți în mai multe moduri.
Important! Versiunile membrilor de origine "nu vor putea folosi toate disponibile următoarele opțiuni.
Folosind linia de comandă
Această metodă este universal pentru toate versiunile de Windows și este considerat cel mai simplu. Rulați linie de comandă cu privilegii ridicate. În fereastra care se deschide, de tip: administrator net utilizator / activ: da. Atunci când este instalat comanda limba engleză OS prescris după cum urmează: administrator net utilizator / activ: da.

Utile! Pentru aceasta intrarea standard nu este setată o parolă, deci merită să ne întrebăm. Acest lucru se poate face cu comanda: administrator net de utilizator * în linia de comandă, introduceți parola de două ori repetată.
Instrument Local politica de securitate
În "Run", de tip secpol.msc.
Utile! O modalitate alternativă de a lansa instrumentul de politica de securitate locală: Start -> Panou de control -> Instrumente de administrare.
După aceea, urmați acești pași:
ramură „Politici locale“ Open -> Security Settings -> selectați fereastra din dreapta „Conturi: Statul de“ Administrator „“
Această setare implicită este dezactivată. Dublu-clic pe acesta și setați marcatorul în poziția „pornit“.
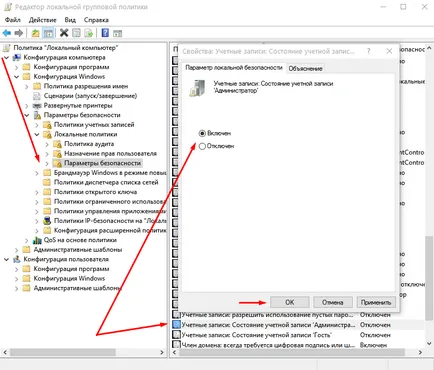
Utility Utilizatori și grupuri locale
Pornește în "Run" lusrmgr.msc comanda. În fereastra din stânga, selectați secțiunea „Utilizatori“. În panoul din dreapta afișează o listă a tuturor utilizatorilor de calculatoare. În contul de administrator făcând clic pe ea de două ori, debifați „Contul este dezactivat.“ Apoi salvați modificările.

utilitar Computer Management
Pornește în "Run" compmgmt.msc comanda. În fereastra care se deschide, faceți clic în copac pe drum:
Computer Management -> System Tools -> Local Users -> Users -> selectați managerul de linie și faceți dublu clic pe ea
În fereastra care se deschide, debifați meniul „Dezactivare cont“.
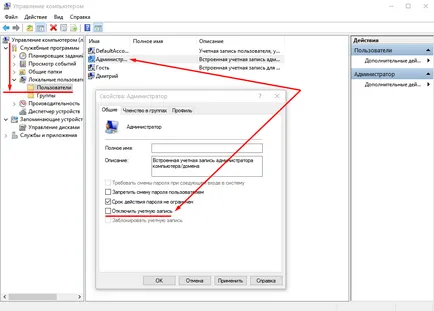
deconectare
Dezactivarea se efectuează în aceeași ordine pentru fiecare element, dar parametrii sunt dezactivate, inclusiv în loc. În cazul utilizării listei linia de comandă: administrator net utilizator / activ: nu (în versiunea în limba engleză - administrator net utilizator / activ: nu).
Important! Utilizați un cont cu privilegii ridicate necesare în cazuri extreme. Nu se recomandă definitiv din munca ei, sau pentru o lungă perioadă de timp pentru a concediu activat.
Pentru a vă conecta, reporniți computerul în contul de administrator. Înregistrarea va fi disponibilă pe ecranul de conectare în Windows 10.
Activează drepturi de administrator în mai multe moduri. Opțiunea universală - utilizați linia de comandă. Dar lucrarea din acest cont permanent nu este de dorit!