Cum să utilizați noul Task Manager în Windows 8
Task Manager (Manager activități) din Windows 8 este complet reproiectat. El a devenit mult mai ușor, mai confortabil și funcțional. Deși principalul Windows 8 - este Metro-interfața este încă Task Manager și Windows Explorer (File Explorer) este, de asemenea, demn de atenție: acestea sunt mult mai bine.
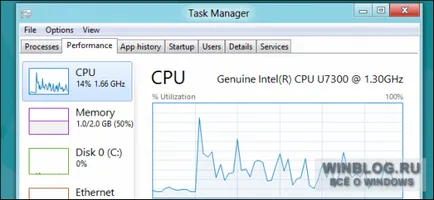
Pornirea Managerul de activități
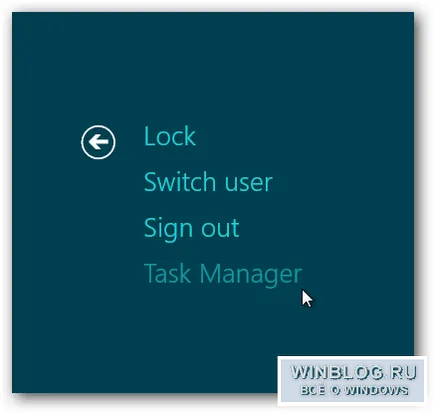
Sau aveți posibilitatea să faceți clic dreapta pe o zonă goală din bara de activități și selectați „Task Manager“ opțiune.
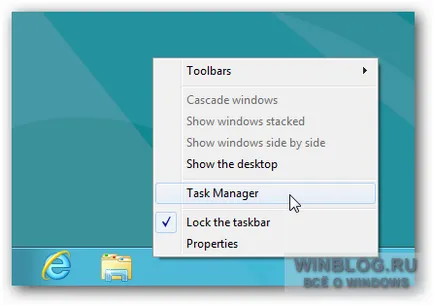
Interfața standard Task Manager afișează o listă simplă a aplicațiilor active, și vă permite să le închidă rapid, fără a fi distras de informații inutile. Lista compilat și Metro-aplicații, și desktop programe.
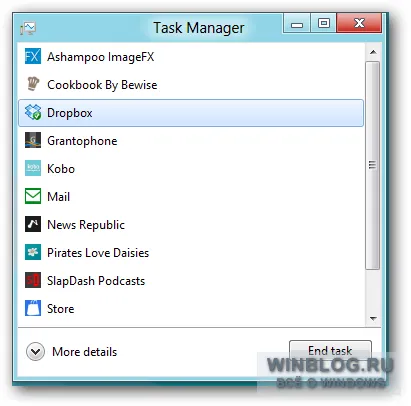
Dacă faceți clic pe „Citeste mai mult» (Mai multe detalii), oferă interfață avansată. Statisticile de utilizare desemnată de culori diferite: mai închisă culoare, cu atât mai mare povara.
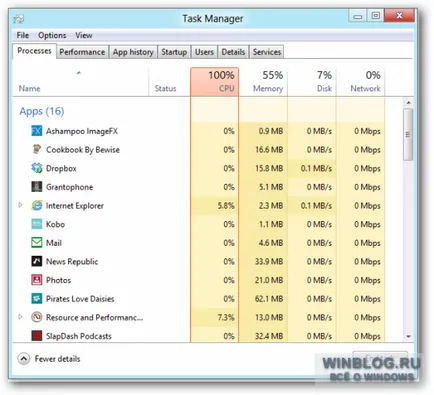
În cazul în care aplicația are mai multe ferestre deschise în același timp, puteți să-l implementați în listă pentru a vizualiza alocarea resurselor între ferestre.
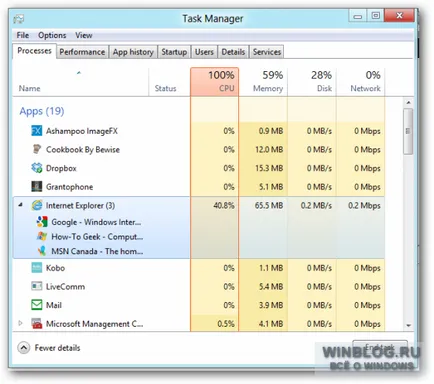
Lista de proces este împărțit în trei secțiuni: aplicații, procese de fundal și procesele de sistem Windows.
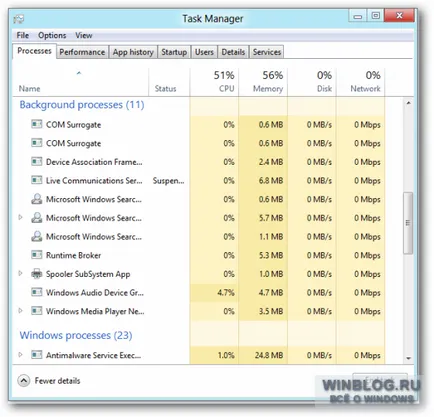
În cazul în care un proces este în dubiu, aveți posibilitatea să faceți clic pe butonul din dreapta al mouse-ului și selectați „Căutare pe Internet» (căutare online). Acesta folosește un motor de căutare selectată în mod implicit.
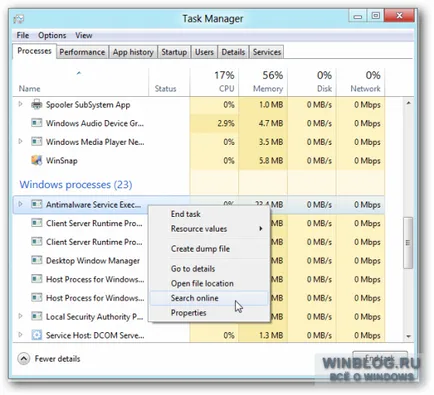
În „Performance» (Performance) prezintă grafice vizuale resursele sistemului. În partea stângă, puteți selecta oricare dintre ingredientele să-l caute statisticile detaliate. Noua interfață oferă mai multe informații decât vechiul Task Manager.
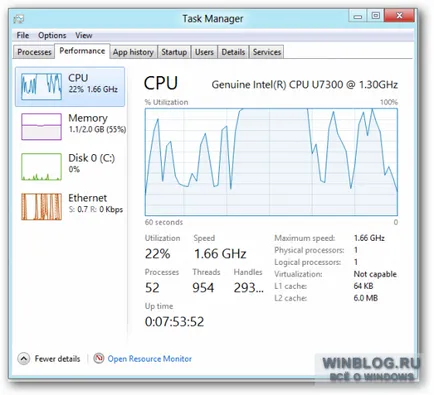
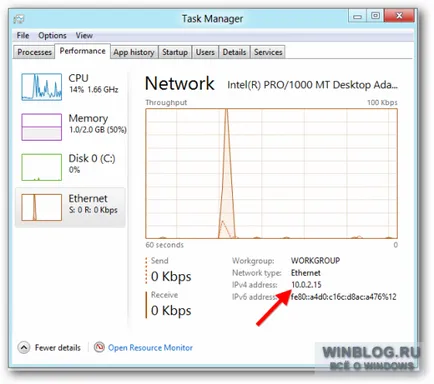
Puteți atinge în continuare a unui buton pentru a deschide Resource Monitor (Resource Monitor). El însuși a fost în Windows 8 nu sa schimbat, dar în orice caz, dezvăluie mai multe informații decât Task Manager.
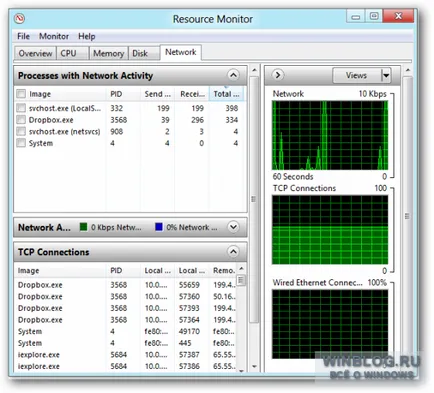
Sub fila „Procese» (procese) prezinta doar consumul de curent al resurselor, ci pe tab-ul „Application log» (istoria App), puteți vedea istoricul sarcinii pe procesor și rețea pentru fiecare Metro-cerere pentru a identifica un deosebit vorace.
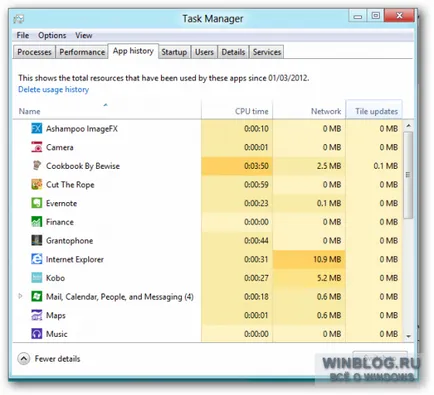
În „Startup» (Startup) arată programele care sunt pornite automat atunci când calculatorul este pornit. În cele din urmă, în Windows a apărut o modalitate ușoară de a dezactiva aplicațiile de pornire! În plus, sistemul măsoară gradul în care fiecare din programul lungește procesul de boot pentru a dezactiva poate fi abordată cu atenție.
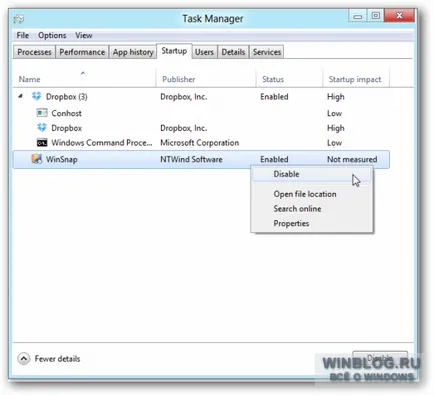
În fila „Membrii» (utilizatori) prezinta un consum de resurse de sistem pentru fiecare dintre conturi active. Puteți extinde numele de utilizator pentru a vedea o listă de procese care rulează sub acest cont.
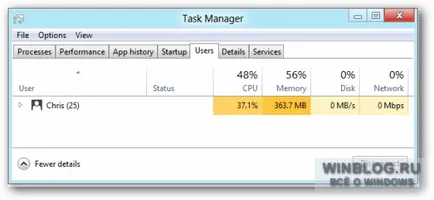
Detalii și servicii
Fila „Detalii» (Detalii) - aceasta este o versiune îmbunătățită a filei anterioare «procese» în versiunile anterioare de Windows. Interfața nu este foarte frumos, deși încă se adaugă pictograme de aplicații. Dar există informații suplimentare, nu sunt disponibile în celelalte file, inclusiv ID-ul de proces și informații despre procesorul pe care se execută programul, în cazul în care procesoarele sau nuclee ale procesorului mai mult.
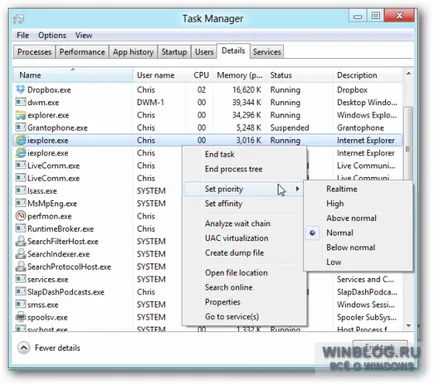
Fila „Serviciul» (Servicii) a devenit mai frumos și acum face posibilă pentru a reporni rapid serviciile.
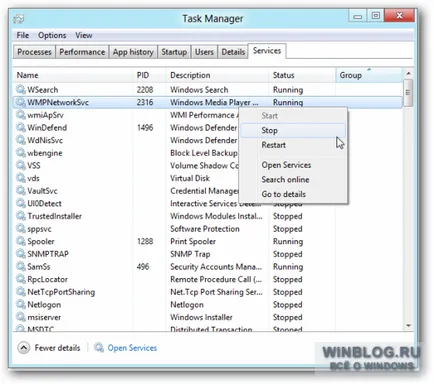
Și dacă faceți clic pe „Open Service» (Open Services), începe un «Servicii» cu opțiuni suplimentare care lipsesc în Task Manager.
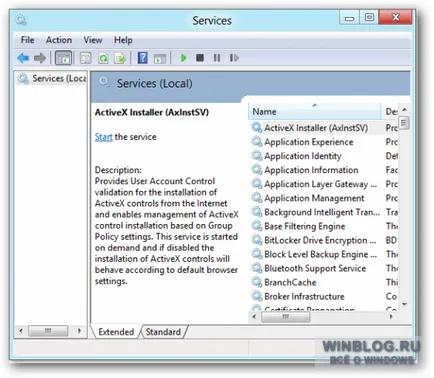
Noul Task Manager - un mare pas înainte, și din punct de vedere funcțional, și în termeni de design. Deosebit de mulțumit de faptul că utilizatorii obișnuiți au avut în cele din urmă posibilitatea de a gestiona în mod convenabil în programele de pornire.