Cum să reactivați hibernare în Windows 8 și 10 ferestre
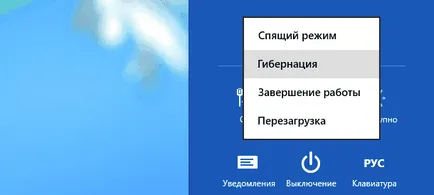
Dacă utilizați Windows 8 sau Windows 10, este posibil să fi observat că parametrii funcției de putere „Hibernare“ Nu există nici implicit. Dacă doriți înapoi, atunci procesul de recuperare va dura câteva minute.
Deci, hai să facem mai întâi că setările de alimentare de hibernare, nu. Dacă executați Windows 8.1, de pe tastatură, apăsați Win + I și apoi, în panoul din dreapta, selectați „off“. Fie faceți clic dreapta pe butonul „Start“ și apoi faceți clic pe „Opriți sau log off“. Dacă aveți un „zece“, deschideți meniul „Start“ și faceți clic pe „Shut Down“.
Ce vezi? Cel mai probabil, veți vedea trei opțiuni: "Sleep Mode", "Shut Down" și "Restart".
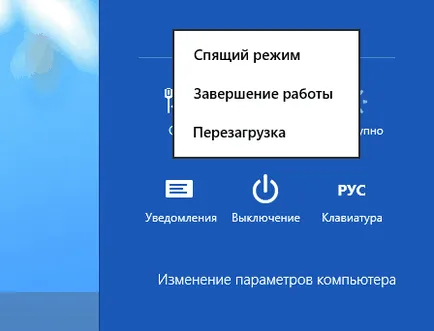
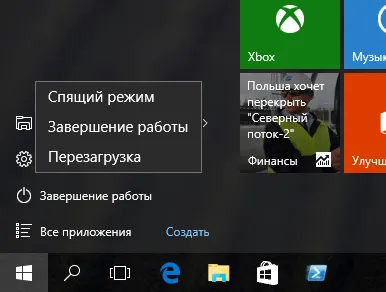
Cred că ar trebui să fie, de asemenea, o scurtă discuție despre asemănările și diferențele dintre hibernare și hibernare. Asemănarea constă în faptul că cele două funcții vă permit să suspende rapid funcționarea sistemului și rapid relua și începe de la locul unde ați rămas. Cu toate acestea, în cazul în care stau în modul de repaus, computerul pierde brusc putere, veți pierde modificările fișierele deschise care nu au fost salvate. Când utilizați hibernare acest lucru nu se va întâmpla, pentru că în acest mod (spre deosebire de somn) datele stocate pe hard disk, mai degrabă decât în memorie, care este volatil.
Ați putea fi întrebați: service pack-Mare pentru OneNote pe Windows 10
Porniți hibernare folosind linia de comandă
Să începem cu modul cel mai rapid și simplu. Deschideți un prompt de comandă ca administrator, introduceți PowerCfg / h pe comandă și apăsați Enter. Asta e tot ce trebuia să faci.
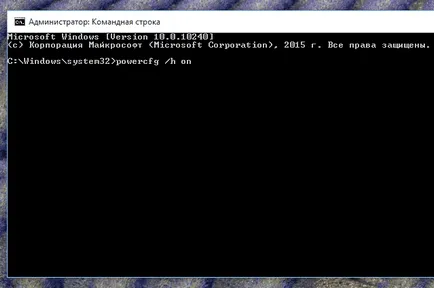
Porniți hibernare pe meniul „Power Management“
Apăsați Win + I și selectați „Control Panel“ din meniul din dreapta (sau faceți clic dreapta pe butonul „Start“ și selectați „Power Management“ pentru a merge imediat în mod direct în cazul în care avem nevoie).
Acum, faceți clic pe „Modificare setări care sunt indisponibile.“
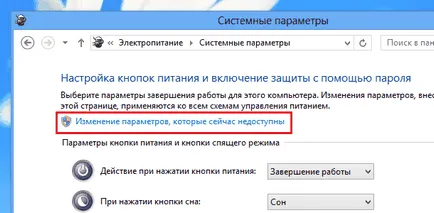
Derulați în jos lista de opțiuni și activați opțiunea „modul de hibernare“ și apoi faceți clic pe „Salvați modificările“.
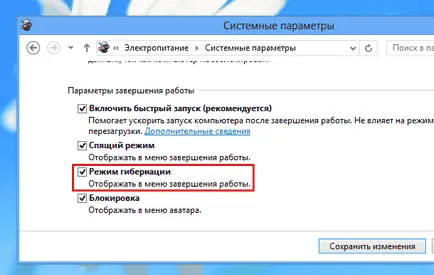
Gata! Data viitoare când deschideți Opțiuni de alimentare, veți găsi acolo este o opțiune gata de utilizare „Hibernare“.
O zi mare!