Cum să luați o captură de ecran folosind Snagit și HyperSnap
Acasă »Calculatoare» Cum să o facă „Cum să ia o captură de ecran utilizând programul Snagit și HyperSnap
Prieteni, în ultimul articol, am vorbit despre modul în care să ia o captură de ecran a ecranului computerului forțelor Windows. Astăzi hai să vorbim despre două programe mari cu care veți învăța să facă capturi de ecran profesionale.

Snagit și HyperSnap - acestea sunt programe care ar trebui să dedice un articol separat!
Ei bine, să ne uităm la aceste creații mai mult. Să începem cu Snagit.
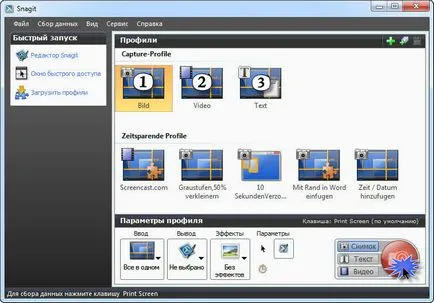
După ce ați făcut selectarea, mutați la capturarea imaginii prin apăsarea butonului roșu mare în colțul din dreapta jos.
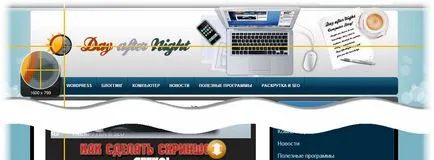
Puteți face fereastra de captare (sau elementul fereastră), selectați zona sau utilizați funcția de derulare (săgeata galbenă de la marginea ecranului), care va avea o captură de ecran cu defilare automată, în acest caz, în jos. Pentru a dezactiva Lupa, apăsați „M“ în aspectul limba engleză.
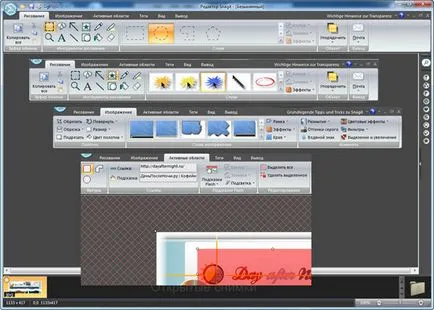
După editare, trebuie să salvați imaginea (dacă uitați să salvați imaginea și închide programul, nu vă faceți griji, acestea vor fi disponibile la următoarea pornire). Dați clic pe pictograma Snagit din colțul din stânga sus și selectați „Save As“ (sau comanda rapidă de la tastatură Ctrl + S). Apoi, puteți selecta dimensiunea imaginii și calitatea.
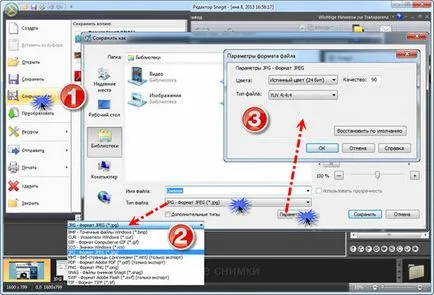
Aceasta încheie programul de studiu Snagit.
HyperSnap de funcționare, a se vedea bara de instrumente și în spațiul de lucru.
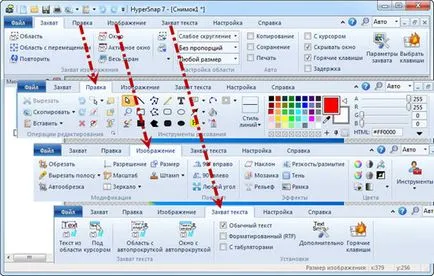
Pentru a face o captură de ecran din fila „Capture“, selectați efectul dorit, și anume pentru a capta zona, o fereastra derulabil sau întregul ecran (dacă doriți să apuca textul, deschideți fila corespunzătoare). Derulați până la zona dorită, obținem o imagine care pot fi editate direct în fereastra programului.
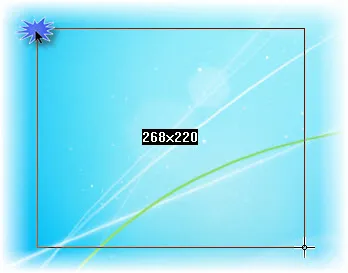
Pentru a salva imaginea rezultată în colțul din stânga sus faceți clic pe „File“ și alegeți „Save As“ (sau Ctrl + S)
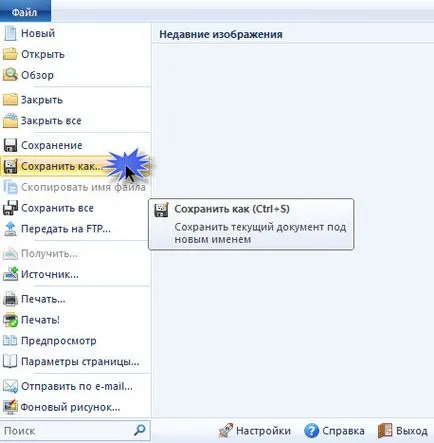
Servicii de DayAfterNight
- Base64 encoder Online / decodor
- Calculator on-line
- Calculator la sută
- Linia numărul numărului de caractere și cuvinte din text
- Verificați webcam-uri on-line
- Mic verifica on-line
actualizări de blog
