Cum să fuzioneze două imagini într-o

Doar că orice precizează lucruri noi nu am venit, și a luat ca bază lecția externă și ușor-l expansiune.


În cazul în care este diferit, va trebui să efectuați ajustarea una dintre imaginile cu ajutorul funcției „Zoom“.
Pasul 2. Acum, faceți clic pe stratul superior (fata), faceți clic-dreapta, și din meniul drop-down, selectați „Add Layer Mask“
În „Dialog“, selectați primul element „alb (opacitate completă)“
Acum avem această imagine.

Pe lângă miniatura stratului, a existat un dreptunghi alb - aceasta este masca strat.
Pasul 3. În bara de instrumente, verificați dacă setul de „Black“, în prim-plan, și „alb“ pentru fundal. Așa ar trebui să fie.
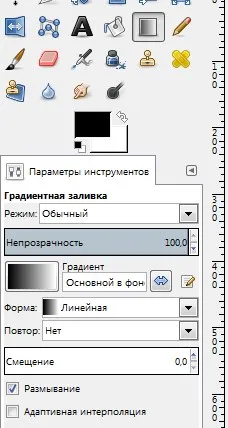
Selectați instrumentul „Gradient“, cu setările implicite și se aplică masca stratului superior. În același timp, se deplasează de la dreapta la ceva de genul asta la stânga.
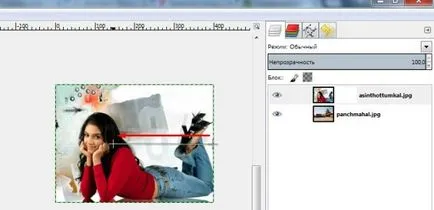
Ca urmare, ar trebui să obțineți o astfel de imagine.
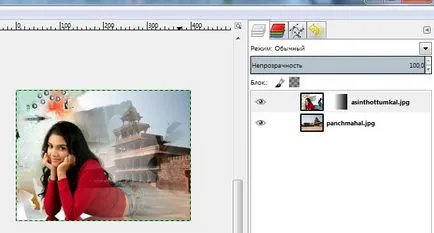
Pasul 4. În această etapă, care fuzionează straturi. Pentru a face acest lucru, faceți clic pe butonul din dreapta în straturile de mouse și alegeți din meniul „Flatten Image“ opțiune
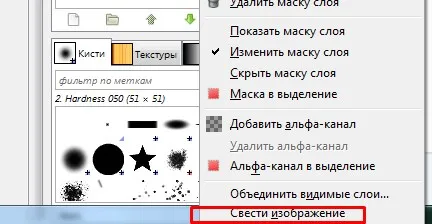
Pasul 5. Salvați versiunea finală a meniului „File - Export ca ..“ prin selectarea formatului de imagine dorit (de obicei, JPG), în partea de jos a ecranului.
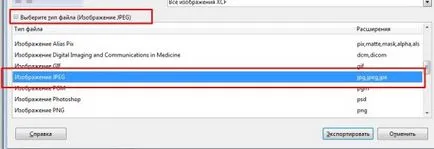
Asta e practic toate astea. Rezultatul a fost un astfel de simplu tutorial GIMP de consolidare (nota) din cele două imagini într-una singură.
Cu stimă, Anton Lapshin!
Vă rugăm să evaluați acest articol făcând clic pe stele de mai jos: