Cum să decupați fotografiile în Photoshop CS5, lecții Adobe Photoshop, Photoshop
Avem o imagine care ne interesează într-un singur domeniu, de exemplu - cu câinele. Restul doriți să o eliminați. Și nu contează ce dimensiunea fotografiei este redusă pentru noi. Rețineți că acum 1600h1200rh dimensiune.
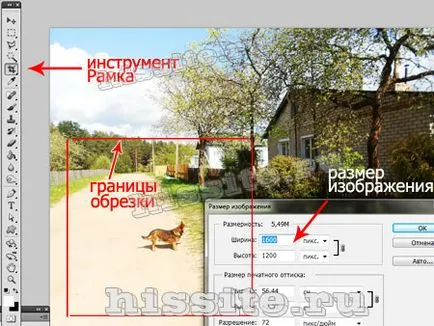
În cazul în care este necesară tăierea pentru a efectua strict în conformitate cu anumite limite clare expune șine sau seturi. Dacă suficient pentru a capta orice regiune arbitrară, este posibil să se facă.
Utilizați Tools Frame din bara de instrumente. Activați-l făcând clic pe pictograma. sau tasta C de pe tastatură.
Framing fără referire la dimensiunea
Să presupunem că doriți să decupați o fotografie la întâmplare și nu contează ce se întâmplă în format.
Țineți mouse-ul în colțul din stânga sus al zonei selectate și în așteptare, se întind pe diagonală. În colțul din dreapta jos al mouse-ului este eliberat. Setarea implicită este indicată de partea vizibilă a fotografiei, iar restul terenului este estompat.

Mutarea cursorului la partea vizibila, este posibil să se deplaseze, alegerea cea mai bună poziție. Când sunteți mulțumit cu rezultatul, apăsați tastatura Enter sau dublu-clic pe mouse-ul în interiorul zonei evidențiate, sau faceți clic pe caseta de validare din bara de instrumente de opțiuni. icon Runda de lângă semn de selectare sau apasand tasta Esc șterge selecția.
Pentru a tăia la dimensiunea dorită a fotografiei stabilite în Photoshop sau valorile alinia ghidurile de frontieră.
Pentru a seta valorile, să se ocupe cu setările.
Frame setări ale instrumentului
Atunci când instrumentul este activ, dar selecția nu a fost făcut, panoul de opțiuni arată astfel:
Lățimea și înălțimea
Pentru a defini zona de cultură liber, ferestrele „lățime“ și „înălțime“ sunt lăsate goale. Când cunoaștem raportul dorit de parametrii pentru a introduce numerele valori corespunzătoare. Adică, dacă specificați o lățime de 20 și o înălțime de 10, cutia va fi întinsă în același raport - lățimea este de 2 ori mai mare decât înălțimea.
Dacă faceți clic pe săgeata dintre cele două numere swap-uri.
Atunci când orice valoare este setată, este posibil să se selecteze o scară de gradație (cm, inch, mm, etc). Cifrele vor fi transferate în raport cu noile unități de măsură și pot fi pur și simplu înlocuite la datele.

extensie
Să nu vorbim despre extinderea conceptului - este o chestiune separată.
Fereastra „Extinderea“ poate fi lăsat necompletat. În acest caz, imaginea de expansiune este păstrată atunci când tăiere. cu care lucrăm. Pentru imaginile, care vor fi postate pe site-ul este suficient pentru valoarea de 72 pixeli / inch. Dacă ea se pregătește pentru produse tipărite - trebuie să cunoască cerințele de imprimare. Cel mai adesea este de 300 pixeli / inch.
Salvarea setărilor
Dacă aveți frecvent să stabilească aceeași dimensiune pentru comoditate este mai bine să păstreze. În acest scop, noi le intră în ferestre, și apoi deschideți setul de parametri ai cadrului instrument făcând clic pe săgeata de lângă acesta (1). Aceasta deschide o fereastră în care faceți clic pe săgeata din cercul (2). Aceasta deschide o fereastră nouă în cazul în care vom alege „nou set de parametri pentru instrument“ (3). Pe lângă fereastra pop-up este deja un nume de parametru care poate fi schimbat la discretie. Faceți clic pe OK.


Butonul „Image“, introduce în dimensiunea ferestrelor completă a unui fișier deschis, și „Delete“, respectiv, elimină toate intrările din dimensiunea ferestrelor și expansiune.
alte setări
Când zona de cultură este deja determinată, panoul de parametri capătă forma:
„Delete“ și „Ascundeți“
Butonul „Șterge“ și „ascunde“ sunt doar în cazul în care fix cu excepția stratului de fond au alte straturi, sau în cazul în care stratul de fundal nu este fixat, adică agrafă îndepărtat.
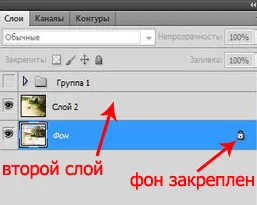
Pentru a decupa o fotografie în Photoshop, selectați valoarea Eliminare.
Am pus valoarea ascunse, atunci când nu este necesar să eliminați regiunea exterioară, și pentru a face invizibil.
Parametrul „Perspectiva“ inactiv.
cadru tip de suprapunere
„1/3 Regula“ împarte zona desemnată în 3 părți orizontală și pe verticală. Această separare ajută la poziționarea corespunzătoare a componentelor pentru percepția vizuală corectă a imaginii.
- „Grid“ are aceeași funcție ca și „regula 1/3“, dar cu un interval de scară mai mică.
- Cu opțiunea activă „Nu“ diviziune nu este recunoscută.
ecran color
Dacă bifați „Display“ - regiunea exterioară nu este acoperită. În cazul în care ecranul nu este selectată, următoarea puteți specifica umbrire de culoare și opacitatea la libera sa alegere.
redimensionare, rotire, perspectivă
Noi crește amploarea și verificați limitele pentru a ghida legarea. acestea, de obicei, nu necesită ajustări. Dar, dacă modificările sau redimensionarea necesare, însumarea cursorul la frontieră, iar când aceasta ia forma unei săgeți directe cu două sensuri, țineți și trageți mouse-ul în direcția dorită. Această regiune se schimbă.
Pentru a extinde sau restrânge o dată toate părțile, cursorul este furnizat unul dintre colțuri și să-l trageți.
Când săgeata devine un aspect curbat, rama poate fi rotit. Când tasta Shift Fixat, rotația se realizează în trepte - dintr-o strict pe orizontală într-o poziție strict verticală - 6 trepte.
Centrul de rotație este indicat în cadru. Puteți muta în orice punct, pur și simplu prin tragerea cu mouse-ul, sau în timp ce țineți apăsată tasta Alt și faceți clic pe locul unde doriți să setați centrul de rotație. În jurul acestui punct imaginea se va roti.
Dacă bifați funcția „Perspectiva“, puteți ajusta perspectiva, care se întinde sau constrictia unghiurile de braț ale cadrului.
Încă o dată, cum să decupa imaginea: prin apăsarea tastei Enter, sau prin dublu clic în interiorul zonei desemnate, sau prin apăsarea bifă în bara de opțiuni.