Cum renumerotarea pagini în Microsoft Word - ajutor de calculator

În timp ce lucrează într-un document cu câteva foi, este uneori necesar să numerotați paginile în Microsoft Word, iar pentru unii utilizatori aceasta nu este o sarcină simplă. Găsiți imediat funcția dorită nu este toate se transformă, dar face de fapt destul de ușor. În acest manual, noi suntem cu voi va înțelege cum să numerotați paginile într-un cuvânt.
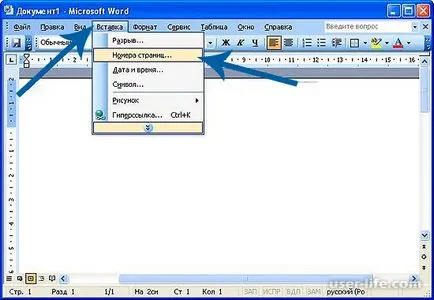
În fereastra rezultată, puteți specifica documentul opțiuni de numerotare, și anume poziția, alinierea și formatul numărul paginii


Aici puteți specifica numere sau litere la număr, precum și modul în care numerotarea paginilor pentru a începe.
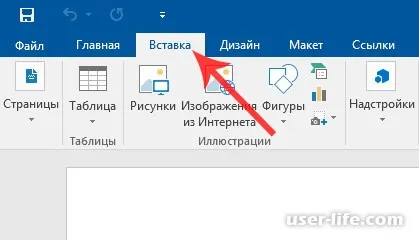
Mai mult, suntem preocupați de șirul de caractere „Număr pagină“, unde puteți specifica locația numerotarea paginii (de sus, de jos, sau în câmpurile)
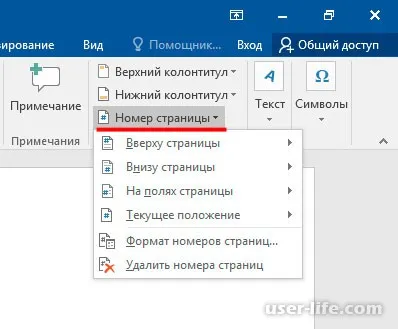
Puteți personaliza, de asemenea, formatul numărul paginii în această fereastră,

Aici puteți specifica modul în care cifrele trebuie să fie numerotate pagini. Pentru a face acest lucru, verificați „să înceapă cu“ și precizați numărul.
Ca pagini numerotate în Word, fără foaie de acoperire
Uneori, trebuie să numeri foile din a doua pagină, adică, fără o foaie de acoperire. În acest caz, a doua pagină trebuie să fie numerotată cu numărul doi, ca titular considerat prima. Renumerotarea pagini fără o foaie de acoperire, trebuie să pui mai întâi în jos numere de pagină, ca întotdeauna. Atunci când paginile sunt numerotate pentru a exclude pagina de însoțire.
Pentru a face acest lucru, mergeți la pagina de tab Layout (aspect) și faceți clic pe „Page Setup“, sub forma unei mici butoane pătrate,
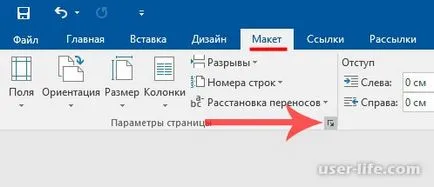
Aceasta deschide o fereastră în care ne interesează în fila „Sursă de hârtie.“ Aici am bifați opțiunea „prima pagină“
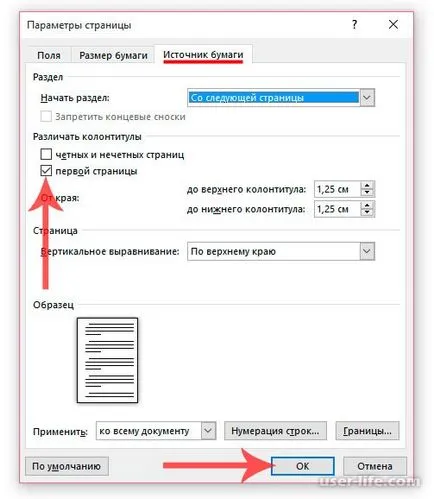
Puteți fi acum siguri că numărul de pe pagina de titlu lipseste, iar numerotarea următoarelor pagini nu este rupt.
Vă mulțumesc pentru atenție! Toate cele bune!