Cum pentru a curăța coada de imprimare a imprimantei

Astăzi ne uităm la:
Repornește sistemul
Cel mai simplu și mai eficient, care, cu toate acestea, nu funcționează întotdeauna, este o resetare normală a computerului de la care imprimare sau imprimanta în sine. Încercați-l, și dacă imprimarea nu se reia, nu se grăbesc să trimită din nou solicitarea, la urma urmei, și a rămas, și adăugați-l la un alt document.
Ștergeți manual coada de imprimare
Următoarea metodă, care merită verificat - este curățarea coada de imprimare folosind meniul contextual.
Dacă după aceea, nimic nu sa schimbat, puteți șterge cereri din coadă la un moment dat, dar problema poate rămâne nerezolvată, ca urmare a acestor acțiuni. Acest lucru înseamnă că trebuie să trecem la următoarea metodă, cum pentru a curăța coada de imprimare a imprimantei.
Opriți serviciul Derulator
Dacă nu ați lucra în etapa anterioară, este necesar să se încerce mai mult mod „chirurgicale“ - și anume, opriți manual Print Spooler.
-
- Fixați combinația de taste Ctrl + Alt + Del pentru a deschide Windows Task Manager.
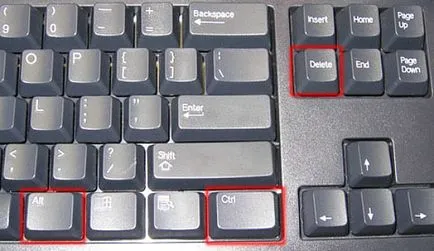
- Fixați combinația de taste Ctrl + Alt + Del pentru a deschide Windows Task Manager.
De asemenea, deschide Task Manager prin apăsarea RMB oriunde pe partea de jos a desktop-ului și selectați Start Task Manager.
- În fereastra care se deschide, accesați fila Services.
- Aici, uita-te pentru serviciul numit derulatorul. click RMB pe ea și selectați Stop service.
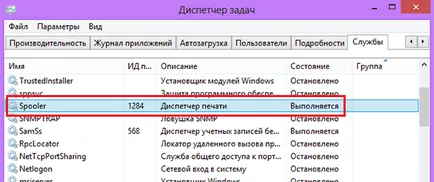
- Acum, că serviciul este oprit, deschideți folderul Printers. care este plasat pe calea C: \ Windows \ System32 \ Spool și îndepărtați toate obiectele cu extensii de .shd și .spl.
- Acesta a părăsit deschide Managerul de activități și de a relua serviciul mosor.
Pentru a face toate acestea, puteți utiliza, de asemenea, linia de comandă, pentru că, după cum știți, accesul la toate procesele și capacitățile sistemului de operare Windows poate fi obținut din acesta, știind comenzile necesare.
Cu toate acestea, nu trebuie să se înregistreze personal de cod pentru a opri dosar mosor, derulator și curățarea la linia de comandă, vă sugerăm să utilizați fișiere executabile speciale, executați că, prin dublu-clic pe butonul din stânga al mouse-ului, sistemul va face totul.
Descărcați fișierul executabil, aveți posibilitatea să urmați acest link.
Ei bine, acum știi că trebuie să luați atunci când aveți o problemă cu coada de imprimare. Pentru a nu complica viața ta, vă sugerăm să încercați să rezolvați problema pas cu pas (de la simplu la complex), merge la extreme - și anume, pentru a intra în funcțiune numai atunci când este necesar. Asemenea, puteți pune întrebări după cum este necesar aici, iar noi le vom raspunde pe deplin.