Cum de a opri complet Wi-Fi pe un laptop (Windows 7, Windows 8)
Pentru informații cu privire la modul de a conecta laptopul la rețeaua fără fir, am scris în acest articol. În ea am vorbit despre cum să activați Wi-Fi în mai multe feluri, având în vedere diferitele probleme care pot apărea. Dar cum să dezactivați Wi-Fi pe laptop nu am postat. De aceea, astăzi voi scrie.

Ce dezactiva de fapt, Wi-Fi? Diferite cazuri sunt. De exemplu, doriți să lucreze pe Internet pentru a conecta laptopul la cablul de rețea. Și apoi a fost în continuare conectat la rețeaua wireless, iar în cazul în care nu se conectează, pur și simplu în căutarea pentru un preț accesibil.
Și dacă se execută pe baterie, căutarea constantă pentru rețelele disponibile mai repede decât se descarcă. Prin urmare, cel mai bine este să dezactivați doar modulul wireless.
O să-ți spun cum să faceți acest lucru în Windows 7 și Windows 8. Voi scrie pe exemplul Windows 7, dar în cele din opt dintre toate la fel. S-ar putea spune, și că există o deconectare, există, de asemenea, butoane speciale clic pe care toate rețelele fără fir sunt deconectate de pe un laptop. Da, există o astfel de buton. Dar ei nu funcționează întotdeauna, iar în cazul în care locul de muncă, nu este pentru că doriți să.
Acum am, de exemplu, pe un laptop Asus. Am apăsați combinația de taste Fn + F2 (astfel de chei sunt utilizate pe toate notebook-uri Asus companie). Icon pare că toate rețeaua fără fir este dezactivată. Aici este o:

Un Wi-Fi a lucrat atât și continuă să lucreze. Dacă aveți, de exemplu, laptop Lenovo, sau Acer, există o altă combinație de taste. Dacă nu mă înșel, Fn + F3. tasta Fn și una dintre tastele F1, F2 ... De obicei are o pictogramă de rețea.
Nu știu dacă trebuie să actualizați driver-ul, sau ceva de genul asta. Nici măcar nu vreau să merg în junglă. Există o cale mai ușoară și mai sigură.
Atenție! Am găsit un astfel de lucru: dacă apăsați combinația de taste care dezactivează rețeaua wireless (pe laptop-ul meu Asus este Fn + F2), atunci cum am scris mai sus, nu se întâmplă nimic.
Dar dacă e așa, și lăsați-le în modul „off“, după repornire nu funcționează Wi-Fi. Doar o cruce roșie de lângă rețea. Statut: „Nu există conexiuni.“ Dezactivarea și activarea adaptorului fără fir nu funcționează. Ai nevoie pentru a rula probleme de diagnostic. Poate că o astfel de problemă întâlnită de mulți. Maine voi scrie un articol pe această temă.
Oh, da, aproape am uitat. Este posibil ca pe notebook-ul are un buton care este special conceput pentru a permite Wi-Fi, de asemenea, să-l opriți. Dar noi modele, astfel de butoane nu au aparent.
Și acum, uita-te la un mod simplu și de încredere, aș spune chiar un universal, care poate dezactiva conexiunea la rețeaua fără fir.
Dezactivați conexiunea la rețeaua fără fir
Faceți clic dreapta pe pictograma de rețea din bara de notificare. Selectați centrul de control de rețea și partajare (Windows 8 încă).
Aceasta deschide o fereastră în care faceți clic dreapta pe Modificare setări adaptor.
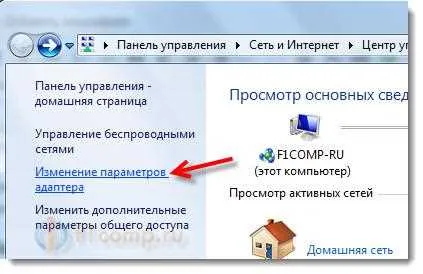
Apoi, pur și simplu faceți clic dreapta pe „Wireless Network Connection“ și faceți clic pe Dezactivați.

Toate, Wi-Fi este oprit! O stare de conectare în bara de notificare va fi ceva de genul asta (deși, dacă ați conectat cablul de rețea, atunci starea va fi diferit):
Pentru a activa conexiunea la rețeaua fără fir este din nou, doar face toate la fel, dar selectați Activare. și Wi-Fi va lucra din nou.

Apropo, dacă faci totul în acest fel, chiar și după ce reporniți laptop-ul, acesta nu va căuta conexiuni de rețea disponibile.
Această metodă este potrivit pentru orice laptop, netbook, sau un calculator cu adaptor Wi-Fi, care rulează pe Windows 7 sau Windows 8. Sistemul de operare pe Windows XP se face cam la fel. Dar, din păcate, nu există nici un fel se arată în captura de ecran.