Cum de a insera și a edita foaie de calcul Excel în AutoCAD
Cum se introduce foaia de calcul Excel în AutoCAD
Comunicarea cu AutoCAD Excel
Pentru a importa date din Excel în AutoCAD (gipersylka este stocat) este suficient pentru a lega datele la fișierul dorit. (A se vedea „lecție detaliate în tabelele AutoCAD :. Creați și introduceți“). Pentru a face acest lucru, trebuie să utilizați „Data Link“, care se află în fila „Insert“ (panoul „Legarea și extracție“).

Fig.1 - AutoCAD (specificație) conectarea la Excel
De asemenea, se introduce tabelul Excel în Autocad puteți lua direct pentru a crea masa. Pentru a face acest lucru, în fila „Rezumat“ alege „Tabelul“ și caseta de dialog „Insert Table“, specificați parametrii introducerea obiectului „Pe baza comunicării de date“ (vezi. Fig.).
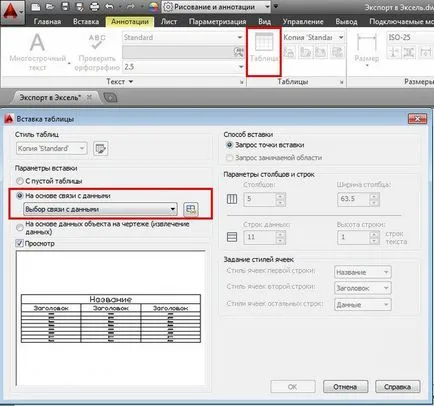
Figura 2 - Specificarea Excel în AutoCAD
Indiferent de metoda a fost selectat pentru importul din Excel la caseta AutoCAD deschise „Data Links Manager“ dialog în care trebuie să specificați „Creați un nou link către un Excel de date“ (vezi Fig.).
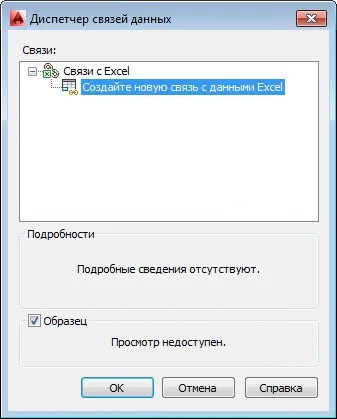
Figura 3 - foaie de calcul Excel în AutoCAD. Managerul Data Links
După aceea, asigurați-vă că pentru a introduce numele acestei conexiuni. Încercați să specificați numele conexiunii reflectă esența ei.
Figura 4 - Introduceți Excel în AutoCAD. Introduceți numele de comunicare
Următorul pas a tabelului de transfer în Excel Autocad- selectați un fișier extern, link-ul la care doriți să instalați. Este posibil să se conecteze o foaie Excel separată sau interval dorit atunci când exportați foi de calcul Excel în Autocad, prin specificarea celulei (vezi fig.).
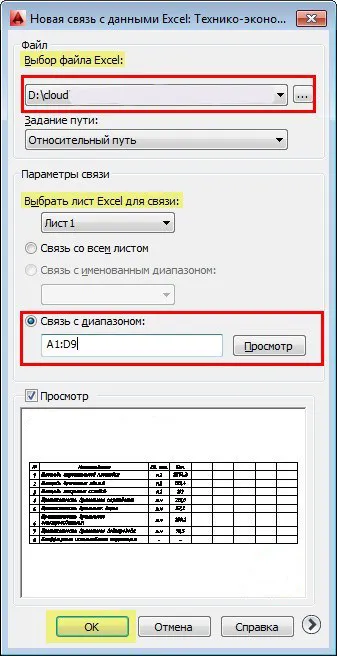
Figura 5 - Conectarea cu AutoCAD Excel. Selectarea unui fișier extern
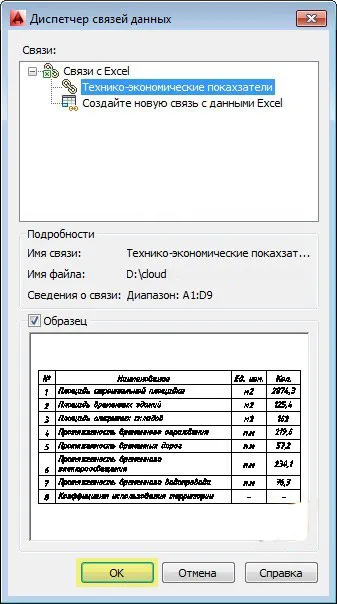
Figura 6 - Excel → AutoCAD: o listă ierarhică de link-uri
NOTĂ:
Dacă utilizați comanda „date Link“, în scopul de a afișa tabelul din domeniul graficii, AutoCAD trebuie să accesați fila „Rezumat“, selectați „Tabel“ din lista verticală, selectați conexiunea dorită (vezi. Fig.).
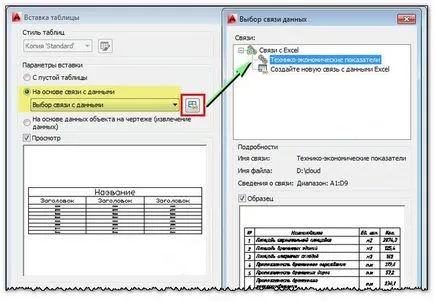
Figura 7 - Crearea tabelul AutoCAD bazat pe un link existent
Ca urmare, în câmpul grafic apar tabelul AutoCAD transferat de la Excel pentru Autocad.
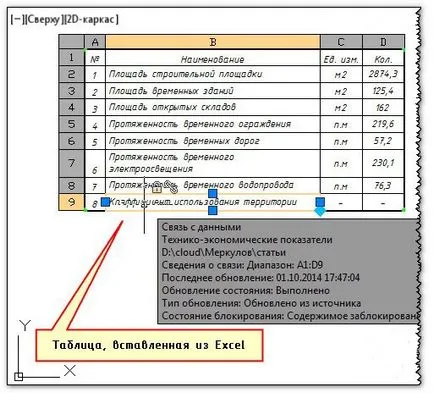
Figura 8 - Excel Import în AutoCAD (rezultat)
Schimbarea AutoCAD tabele de comunicare cu Excel
În concluzie, observăm că exportul Excel în Avtkoad prin comunicare, puteți actualiza datele din tabele atunci când se face modificări, deoarece Acest obiect reprezintă un anumit hyperlink.
Comanda „Load din sursa“ actualizează datele asociate în tabelul din desenul curent, ținând seama de revizuirea efectuată într-un fișier extern, care este, de la Excel la Autocad. Dar, folosind comanda „fișierul sursă Încarcă“ apare date de actualizare într-un fișier Excel, ca urmare a modificărilor în tabelul valorilor din fișierul AutoCAD. Cu alte cuvinte, dacă podkorrektiruete tabelul într-unul dintre fișierele (fie AutoCAD sau Excel, atunci), întotdeauna puteți actualiza datele folosind datele de încărcare / descărcare (vezi. Fig.).
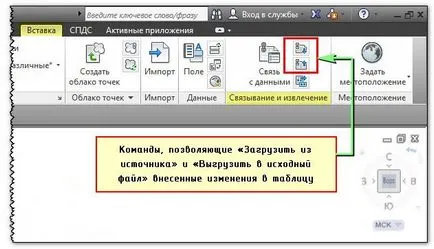
Figura 9 - tabele de comunicare - AutoCAD. Se încarcă / Informații descarcare
Explorați cursurile noastre de bază ale secțiunii, care pot fi găsite pe acest site.
Cum de a edita tabelul din AutoCAD
Anterior, am abordat tema „Crearea unui tabel AutoCAD“, dar procesul de editare și design de masă ar trebui să acorde o atenție deosebită. Prin urmare, haideți să aruncăm o privire în detaliu, cum să modificați tabelul din AutoCAD.
Editare tabel în AutoCAD
Deci, după crearea tabelului, este adesea necesar să se adapteze aspectul său: întinde rândurile sau coloanele, îmbina celule, selectați frontiera, etc. Unele dintre aceste acțiuni pentru tabele de editare în AutoCAD se poate face în mod dinamic: prin evidențierea câmpului dorit și mutându folosind limitele mânere (a se vedea figura 10 ..).
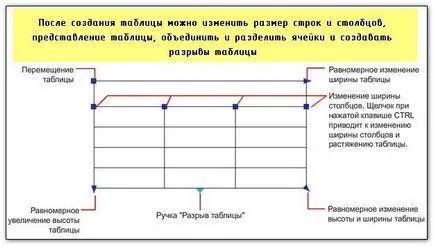
Figura 10 - editare grafică tabele AutoCAD
Dacă selectați o singură celulă (un grup de celule, sau un tabel întreg), apoi pe bandă va fi o filă „celule de masă“ suplimentare, care conțin o paletă de instrumente pentru a lucra direct cu un obiect-tabelă. Puteți insera / șterge rânduri și coloane dintr-un tabel, îmbinare de celule și Split, alinia textul, blocul de celule, schimba aspectul frontierelor, și de a efectua diferite tabele de editare în AutoCAD, etc.

Fig.11 - Tabelele AutoCAD - editarea de rânduri și coloane
Însăși celula din tabel pot fi editate cu ajutorul „mânere“ (a se vedea. Figura 12).
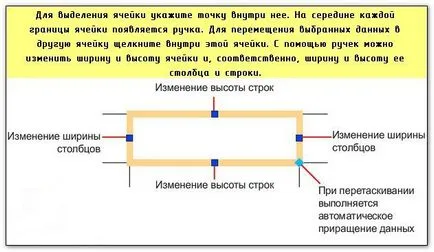
Figura 12 - a tabelului AutoCAD - editarea celulei
Cum să se rotească în tabelul de text AutoCAD
Pentru a scrie în textul AutoCAD din tabel pentru a activa celula dorită și suficient de tastatură pentru a introduce date. Mulți nou-veniți au probleme atunci când există o nevoie de a schimba orientarea textului.
Textul Rotire în tabelul AutoCAD nu este o problemă. Atunci când o celulă este selectat cu nota de text paleta „Properties“ (comenzi rapide Ctrl + 1). În secțiunea „Conținut“ trebuie să lucreze cu valorile „rotație a textului.“ Valoarea implicită este „0“, adică, Textul are orientarea orizontală obișnuită.
Printre altele, pot fi inserate în tabelul de celule de formule Avtokad și blocuri de câmp. Atunci când este selectată o celulă devine filă „celule de masă.“ În acest caz, panoul de interes special „Insert“.
Despre modul în care pentru a copia un tabel în Avtkoade noi nu vorbim despre în acest articol, deoarece este operațiunea standard, care este exact la fel pentru toate obiectele din AutoCAD.
NOTĂ:
Pentru a crea tabelul din AutoCAD poate dura mult mai puțin timp decât este în continuare de editare și aspect.
Pentru a șterge un tabel în AutoCAD suficient evidenția și apăsați tastatura Delete.