Cum de a face o alegere de boot în Windows 10
Bună ziua tuturor! În acest articol, să ne uităm la - cum aleg boot în Windows 10. În general, sistemele de operare Windows 7, care funcționează 8, 10, această setare este folosită în practică nu este, singura diferență diferită - aceasta este, probabil, sistemele de interfață ferestre în sine))).
Alegerea boot în Windows 10 prin setarea - "System Configuration"
Așa cum am spus deja, alegerea sistemului de boot la Windows 10 nu este diferită de selectarea încărcare în Windows 7.
1 clic pe pictograma „lupă“ în partea de jos a desktop-ului.
2 În caseta de căutare a lista msconfig.
3 Faceți clic pe "System Configuration".
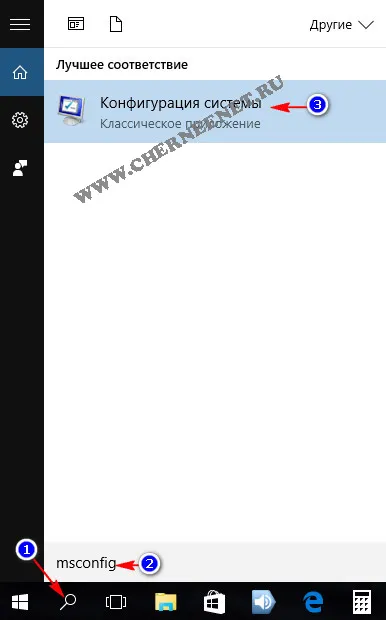
În configurația sistemului, selectați:
Punctul 1 „Încărcare“.
2 În această linie va fi afișat numărul de ferestre de sistem, care este instalat pe computer sau laptop. Selectați sistemul pe care ar trebui să fie încărcate în mod implicit.
3 Faceți clic pe "Set as default".
4 Faceți clic pe "Apply".
5 Și "OK".
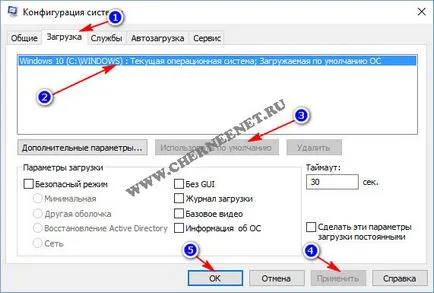
După repornirea computerului sau laptop, nu va trebui să aleagă ce sistem de operare pentru a boot, pentru a porni sistemul de ferestre pe care le pune în setările.
Alegerea boot în Windows 10 prin setarea - Pornire și recuperare
Modul următoare pentru a face o selecție în ferestrele de descărcare 10. Utilizarea setarea „Pornire și recuperare.“
1 Faceți clic dreapta pe "My Computer".
2 Deschideți fila „Properties“.

În această fereastră, faceți clic pe tab-ul „Setări avansate de sistem.“
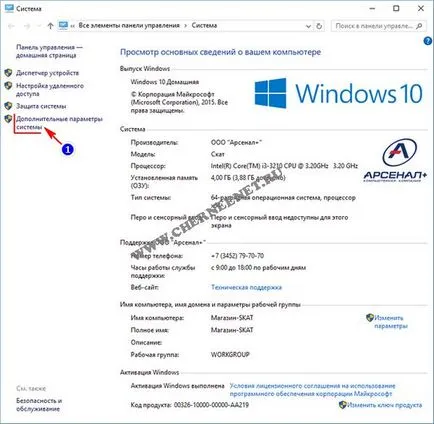
faceți clic pe „Setări“ și „OK“ în această fereastră.
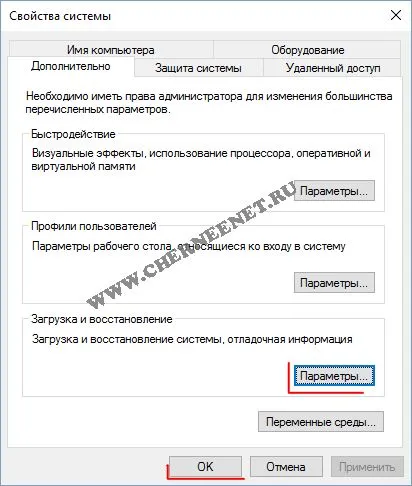
În „Pornire și recuperare“
1 Pune o verificare (dacă nu există o bifă) „lista de afișare a sistemelor de operare.“
2 Faceți clic pe marcajul de selectare. În lista verticală, selectați sistemul de ferestre, care vor fi încărcate în mod implicit.
3 Apoi, faceți clic pe "OK".
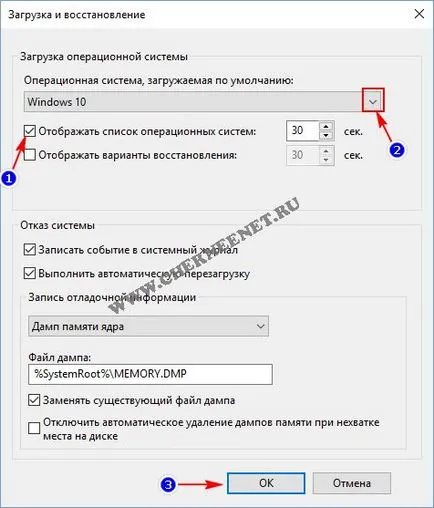
A se vedea, de asemenea, legate de articole: