Cum de a crea un filigran în Photoshop, spațiu saytostroeniya
Astăzi vă voi arăta cum să creați un filigran în Photoshop dintr-un text sau logo-ul și puneți-l pe imagine.
Eu fac acest lucru în programul Photoshop CS5, dar cred că versiunea nu contează, pentru că vom folosi cele mai simple unelte. Cei care nu au acest program, puteți descărca aici.
Deci, începe Photoshop, ea Fișier → Deschidere (sau Ctrl + O), și deschide orice imagine.
Text filigran
Selectați instrumentul Text:
Copiați textul care va fi inserat, sau pur și simplu trebuie să găsească.
Am copiat adresa URL a blogului. Culoare negru set, deși nu contează cu adevărat.
Apoi instrument în mișcare (primul din stânga-sus) muta în jurul valorii de la poziția pe care doriți. Locație încă repara că, atunci, cel mai important, pentru tot textul a fost în interiorul imaginii.
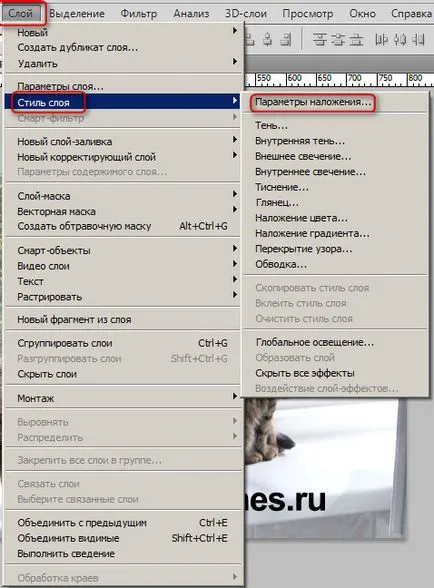
Se pare ca acest lucru:

Să începem cu setările Fill și setați cursorul la zero sau aproape de:
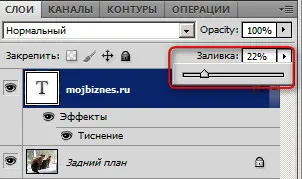
Puteți pune doar numărul în%, dar îmi place să văd cum modificarea textului meu, și mă pot opri cursorul în orice moment.
Apoi, du-te la Opacitate. Doar mutarea cursorului, setați valoarea acceptabilă pentru noi (am pus-o aproape 100%).
Acum lucrăm cu valoarea textului și locația acestuia.
Pentru a modifica fontul, dimensiunea fontului, stilul fontului, din nou, selectați instrumentul Text, selectați textul nostru și setați înregistrarea pe care doriți:
Filigranul ar trebui să fie instalat pe imaginea astfel încât să fie vizibilă în mod clar, că nu acoperă detaliile importante ale imaginii, dar nu trebuie să fie undeva în colț sau pe margine, pentru că atunci acesta poate fi ușor de tăiat. Am stabilit, de obicei, în mijlocul imaginii, schimbarea de direcție, pentru a vedea cât de bine se potrivește acolo.
instrument de mutare a muta filigranului în mijloc. Vedem cum arată.

În principiu, aș fi făcut o astfel de opțiune. Dar pentru cei care nu sunt bine versat în Photoshop, vă voi arăta cum să pună textul de pe diagonală.
Top meniu, selectați Editare → Transformare → Rotire.
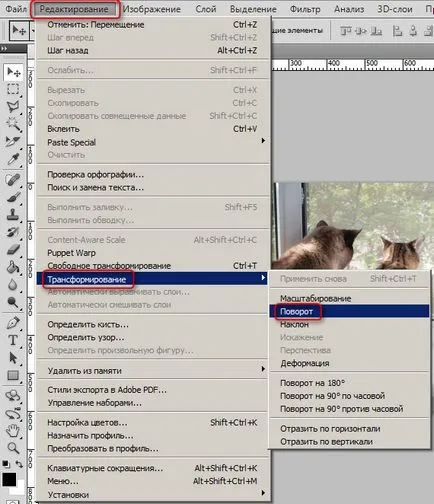
Textul este încadrat cadru cu cercuri. Dacă treceți cursorul pe cerc, apare sageata-arc. Mutarea-l în sus și în jos, selectați unghiul de rotație:
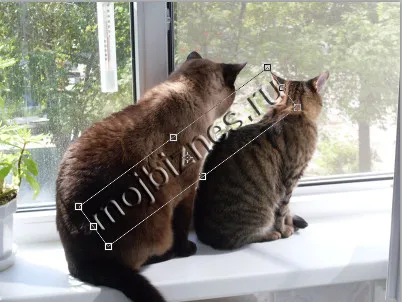
Când ne găsim acceptabil pentru locația, faceți clic pe Enter. Dacă aveți nevoie să se mute în altă parte, apoi din nou instrumentul Deplasare.
Și filigranul este creat și instalat pe imagine.

Acum trebuie să salveze această imagine.
Dar, în primul rând, reducem toate straturile în Photoshop într-o singură. Acest lucru se poate face printr-o combinație de taste: Shift + Ctrl + Alt + E.
Acum salvați fișierul → Salvare pentru Web (sau tastatura de acces rapid: Shift + Ctrl + Alt + S), selectați formatul de imagine salvată. Dacă doriți un fundal transparent sau pur și simplu cea mai bună calitate, apoi selectați PNG-24, în alte cazuri - unul dintre JPEG (de obicei, am salvat în format JPEG mediu sau PNG-24).
Faceți clic pe butonul Salvare.
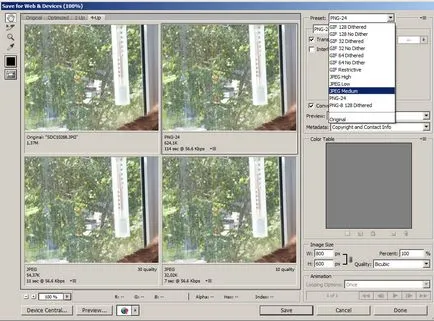
Alegerea unei locații de pe hard disk și menține imaginea noastră.
Filigran - Logo
- Deschideți logo-ul într-o nouă filă (File → Open)
- Apăsați combinația de taste Ctrl + A (identificată cu imaginea logo-ul) și Ctrl + C (imaginea copiată)
- Trecem pe tab-ul nostru de imagine și inserați logo-ul copiat acolo (Ctrl + V).
- În cazul în care dimensiunea este prea mic logo-ul, apoi du-te înapoi la fila, și de a crește imaginea (rețineți că trebuie să mențină raportul de aspect):
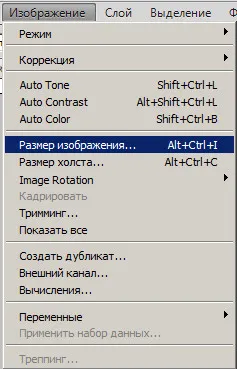
și apoi din nou la revendicarea 2 și 3.

Puteți experimenta cu dimensiunea filigranului - un logo, perspectiva sa și dispunerea, este loc pentru creativitate. Și ți-am spus fundație.
Acum, că știi cum să creați un filigran în Photoshop și se aplică imaginii.
Am muncit din greu, și vă puteți relaxa. Acest dans incredibil, cred, nu te va lăsa indiferent:
Este de asemenea interesant:
Irina, Photoshop - ca o țară mare în care este ușor să te pierzi. Dar, dacă-l maestru în bucăți mici, este ceea ce este nevoie acum, și el supus treptat.
Iubesc toate descrise în detaliu. De câte ori a încercat să facă ceva pentru aceste descrieri și turnate, deoarece una descrisă aici nu funcționează, pe de altă parte - într-un alt loc, și nu întotdeauna pot andoca unele cu altele.
Uneori mă întoarce la descrierile lor: ceva atât de uitat
Total de acord cu tine, Photoshop - este o țară mare, dar atunci când sunt deja „rezident local“, nu este posibil să se piardă. La început am, de asemenea, am făcut totul în conformitate cu lecțiile, iar când a realizat principiul acțiunii, lecțiile devin inutile. Și ce despre cursorul opacitate, vreau să consilieze, puteți muta pur și simplu cursorul la fereastra, ea devine o săgeată cu două direcții, și conduce cursorul la stânga sau la dreapta pentru a schimba opacitatea, și te uiți doar efectul, și se oprește în locul potrivit. Am avut, de asemenea, mutat cursorul, dar cursorul este mult mai convenabil.
Mulțumesc, voi încerca.
Sunt aici cu totul ruptă de evenimentele și Sărbătorile românești - de asemenea. Aici, ziua Sfântului Juan a fost o săptămână sau două în urmă, care este deja uitat
Tu, de asemenea, cu o vacanță!