Cum de a crea o fereastră suplimentară MS Excel Book
Atunci când se lucrează cu o carte care conține o cantitate mare de date, este recomandat pentru a crea o nouă fereastră suplimentară. În acest caz, modificările efectuate într-una din ferestrele cărții se referă la întregul document.
- În cartea deschisă, mergeți la tab-ul „View“.
- În grupul de "Window", faceți clic pe "New window" (fig. 2.6).

Fig. 2.6. tab-ul "Window". Butonul "New window"
De exemplu, în cazul în care fereastra documentului original este denumit „Book 1“, o fereastră suplimentară va trebui să fie numit „Cartea 1: 2“, iar ecranul inițial va schimba automat numele în denumirea „Cartea 1: 1.“ Mai târziu, atunci când închide o fereastră suplimentară, numele ferestrei original va reveni la formularul standard.
Cum de a comuta între ferestrele cărții?
- În cartea deschisă, mergeți la tab-ul „View“.
- În grupul de „Window“, faceți clic pe „Comutare la o altă fereastră.“
- În meniul „Du-te la o altă fereastră“ pentru a selecta din lista numele ferestrei (fig. 2.7).
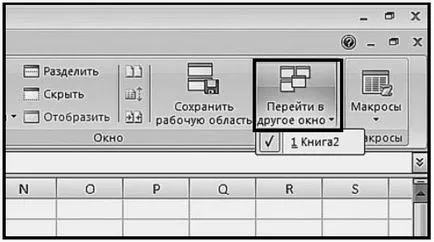
Fig. 2.7. Tab "Windows". Meniu „Du-te la o altă fereastră pe butonul“
Metoda 2:
Atunci când mai multe ferestre sunt deschise, apăsați și mențineți apăsată tasta Alt și apoi făcând clic pe tasta Tab, selectați grupul de pictograme pentru comenzi rapide de ferestre deschise fereastra pe care doriți, și numai apoi eliberați tasta Alt.
Utilizați tastatura de comandă rapidă Alt + Shift + Tab poate merge, de asemenea, la fereastra deschisă anterior.
3 metode:
Faceți clic pe butonul cu numele ferestrelor de pe bara de activități Windows, faceți clic pentru a selecta o fereastră deschisă.