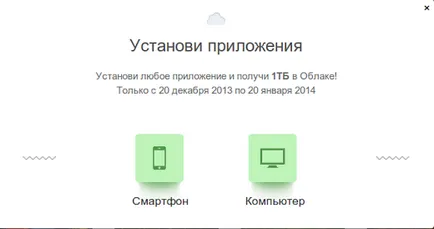Cum de a crea o comandă rapidă în ubuntu
În acest articol vreau să vorbesc despre cel mai simplu mod de a crea comenzi rapide pentru a lansa aplicații și script-uri sh Ubuntu cu scoici Gnome și desktop-ul Unity.
Un pic de teorie.
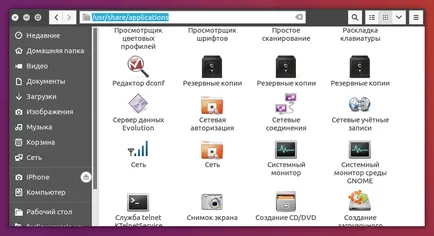
Etichetele reprezintă un fișier text cu extensia .desktop:
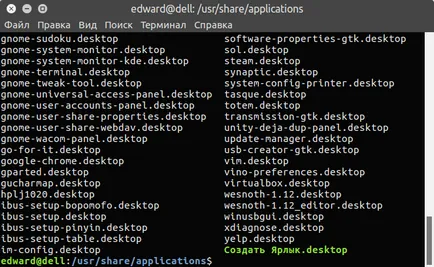
Și fișierul text este ca acest lucru:
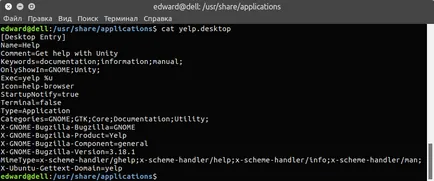
Aici este descrierea celor mai frecvent utilizate parametri:
Nume - numele aplicației care va apărea sub pictograma din meniul principal;
Cuvinte cheie - cuvinte care vor fi căutate eticheta din meniul principal;
Exec - linie pentru a rula aplicația;
Terminal - (adevărat sau fals) - indiferent dacă sunt sau nu pentru a rula aplicația în fereastra terminala4);
Icon - numele căii sau la nivel de sistem pictograme;
Setarea aplicație de lansare sau un script Exec pot fi editate folosind proprietățile din managerul de fișiere Nautilus (în cazul în care proprietățile statului de comanda rapidă în directorul de sistem, managerul de fișiere trebuie să fie rulat ca root):
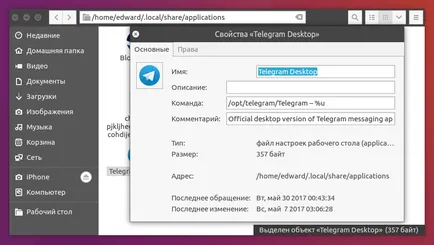
Editare poate fi rapid și ușor, folosind un mediu grafic, dar a crea comenzi rapide prin crearea de fișiere text și opțiuni de prescriere - acest lucru este mai mult de a face.
Creați comenzi rapide în Ubuntu.
În Gnome (și Unitatea) există destul de un utilitar numit gnome-desktop-item-editare. care este inclus în pachetul gnome-panel. care nu este instalat în mod implicit în sistem.
Să stabilească:
sudo apt a instala --no-install-recomanda gnome-panel
--no-install-recomandă mijloace prin care sa stabilit pachetul gnome-panel fără pachete suplimentare.
Acum puteți porni aplicația rulând o comandă în terminal:
gnome-desktop-item-edit cale / catre / directorul --create-nou
De exemplu, creați o comandă rapidă pentru utilizatorul curent:
Și va fereastra grafică:
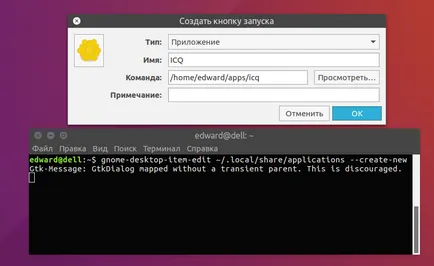
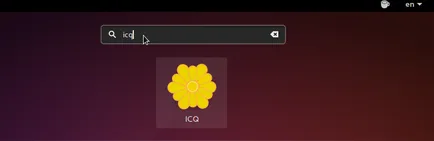
Dacă doriți să creați o comandă rapidă la o aplicație în directorul de sistem, va trebui să execute o comandă ca root:
sudo gnome-desktop-item-editare / usr / share / aplicatii --create-noi
Dar, apoi, din nou, este necesar să se creeze o comandă rapidă pentru a introduce comanda terminalului. Să creeze două comenzi rapide Creați comenzi rapide pentru aplicație în catalogul de sistem și directorul home al utilizatorului curent.
În primul rând, trebuie să se stabilească gksudo, dacă nu ați instalat:
sudo apt instala sudo
Deschideți un terminal și rulați comanda:
sudo gnome-desktop-item-editare / usr / share / aplicatii --create-noi
Creați comenzi rapide pentru a crea comenzi rapide în directorul de sistem:
de pornire echipa prevede:
gksudo "gnome-desktop-item-edit / usr / share / aplicatii --create-nou"
Vom introduce un nume și alegeți o pictogramă pentru ceea ce vrea el.
Crearea unei comenzi rapide pentru a crea o comandă rapidă în directorul home al utilizatorului curent:
de pornire echipa prevede:
sh -c "gnome-desktop-item-edit $ HOME / .local / actiune / aplicatii --create-nou"
Vom introduce un nume și alegeți o pictogramă pentru ceea ce vrea el.
Ca rezultat, avem două tag-ul între aplicații:
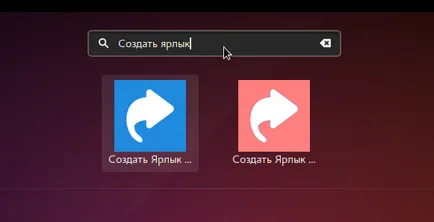
Și acum, dacă dorim să creați o comandă rapidă pentru o aplicație sau un script care rulează, atunci nu avem nevoie pentru a crea orice fișiere de text sau pentru a utiliza terminalul. Totul se face printr-o interfață grafică.
Ați putea dori, de asemenea:
- Cum de a crea o comandă rapidă în Ubuntu pentru ...
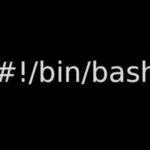
- Cum se schimba eticheta pictograma ...
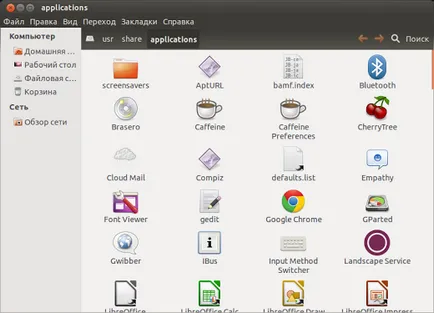
- Cum să atribuiți comenzi rapide de la tastatură ...

- Setați nor ...