Cum de a adăuga un program la ferestrele de pornire 10, 8
Sunteți aici: Pagina principală / Articole despre PC / Pentru nachaniyuschih / Cum se adaugă un program de la pornire pentru Windows 10, 8.1, 8, 7
Bună ziua, tovarăși. Din moment ce am scris articole de pe site, folosind în cele mai multe cazuri, ca un calculator personal experimental (nu toate se poate face cu ușurință într-o mașină virtuală), în cele din urmă am trecut la versiunea portabilă a programului. Nu, acest lucru nu este principalul tip de Microsoft Office (pe care am, întâmplător, este de asemenea licențiată ca majoritatea absolută a programelor de pe computer), eu sunt de lucruri mici. De exemplu, player audio ușor AIMP, HFS serverul meu preferat fișier sau un program cu care am face capturi de ecran la articole - Screenshot Captor. Există un program, dar eu nu am de gând să le enumăr. Cei doi l-am sunat pentru că sunt în pornirea mea. Aceasta este încărcată automat când porniți calculatorul. Și astăzi, voi spune câteva modalități cu privire la modul în care adăugați orice program de pornire necesar.
Aici sunt tehnicile voi descrie astăzi făcând clic pe link-ul va fi trimis direct la o anumită metodă:
1. Adăugarea în dosarul Startup prin programe de pornire.
Să începem cu modul cel mai simplu. Esența metodei este simplu, este necesar pentru a pune comanda rapidă de program într-un folder special de pornire.
Ne transforma într-una dintre următoarele dosare:
b) Dacă doriți ca programul să pornească pentru toți utilizatorii, introduceți:
C: \ ProgramData \ Microsoft \ Windows \ Start Menu \ Programs \ StartUp
După introducerea apasă pe Enter de pe tastatură.
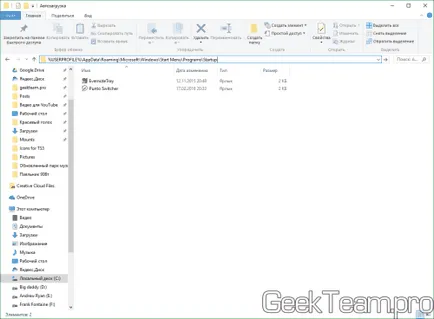
Stingem fereastra Explorer cu directorul selectat și începe pentru a crea o comandă rapidă. Pentru a face acest lucru, faceți clic pe butonul din dreapta al mouse-ului pe comanda rapidă sau fișierul executabil și selectați „Copiere“.
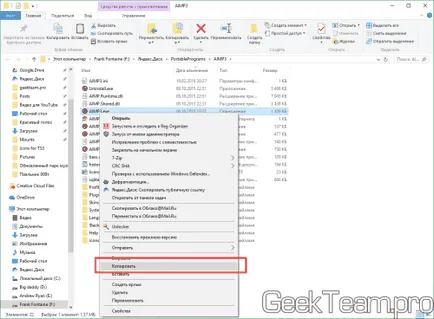
Du-te înapoi la o fereastră din trecut, vom apăsați mouse-ul click dreapta pe un spațiu gol din dosar și selectați „Paste Shortcut“.
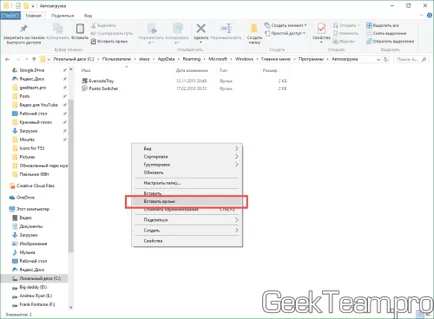
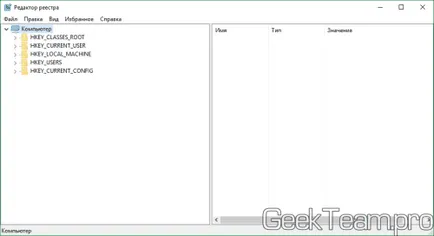
În continuare, avem din nou două opțiuni:
a) Auto este numai pentru utilizatorul curent, apoi du-te la ramura:
HKEY_CURRENT_USER \ Software \ Microsoft \ Windows \ CurrentVersion \ Run
b) AutoPlay pentru toți utilizatorii de computere - du-te la secțiunea:
HKEY_LOCAL_MACHINE \ SOFTWARE \ Microsoft \ Windows \ CurrentVersion \ Run

După cum puteți vedea din captura de ecran, pentru a adăuga programul de pornire, trebuie să creați o valoare șir. Faceți clic pe butonul din dreapta al mouse-ului pe un spațiu gol în panoul din dreapta și selectați „Create» → «String Value.“
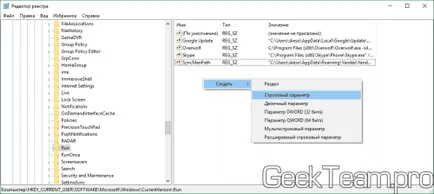
Intram orice nume pentru parametrul. Și noi apăsați dublu click pe el. Șirul „Valoarea“ este necesară pentru a insera calea completă către fișierul executabil. Și faceți clic pe OK.
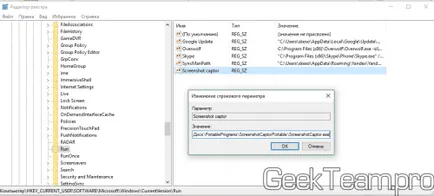
3. Adăugarea la pornire prin „Windows Task Scheduler“.
Pentru început, așa cum este logic ar suna, este necesar pentru a deschide Task Scheduler. Pentru a face acest lucru, du-te la „Control Panel“ → grup „Sistem și securitate» → «Instrumente de administrare“ și selectați «Task Scheduler». Dar, mai ușor posibil, am apăsați Win + R și tastați taskschd.msc
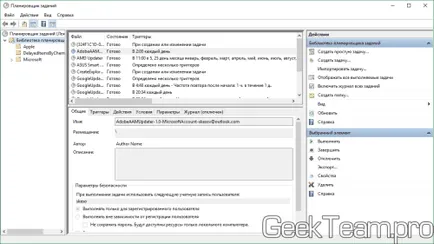
Selectați din stânga „Scheduler Library“, și dreptul „Creează bază de activități“. Acesta începe un expert pentru a crea locuri de muncă. Noi introduceți numele de locuri de muncă și a lovit „Next“.
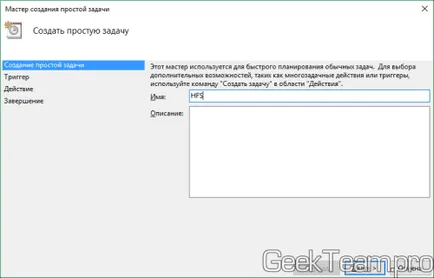
Apoi, alegeți condiția pentru punerea în aplicare a acțiunilor propuse pentru a pune „Când intrați pentru Windows», programul a fost lansat atunci când utilizatorul deja. Ne apăsați pe.
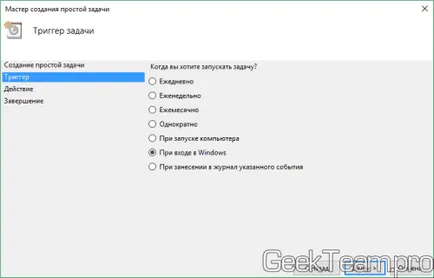
Selectat ca lansarea programului de acțiune.
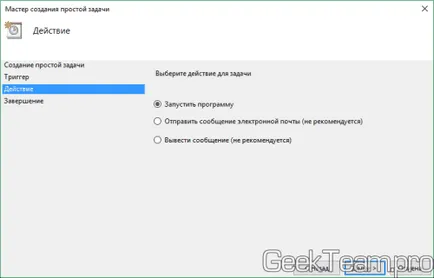
Și pe ecranul următor, alegeți calea către programul nostru.
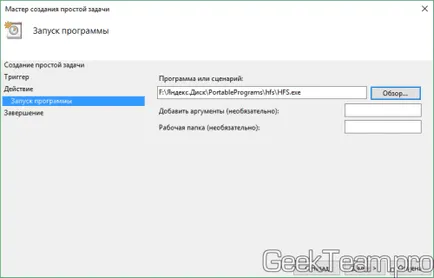
Verificați dacă toate sunt corecte și vom apăsa pe butonul „Finish“.
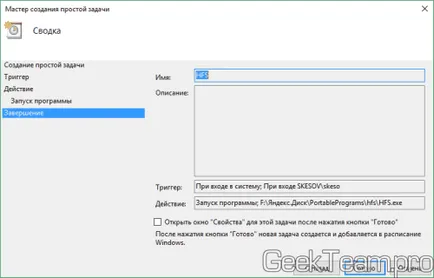
Vă mulțumesc pentru atenție