creion de culoare schiță
În acest tutorial vă voi arăta cum să transforme cu ușurință o fotografie simplu într-o schiță creion alb-negru și vopsea-l în mai multe moduri. Anume, vom crea un model în patru variante de culoare, de la varianta alb-alb simplu. Apoi ne vom uita la mai multe moduri de pictura imagine: în primul rând, folosind culoarea fotografiei originale, și în al doilea rând, prin pictura un desen creion cu culoarea selectată, și al treilea, folosind un gradient.
Aceasta fotografie elegant de fată Voi folosi ca exemplu.

Aici va arăta ca schiță în alb-negru:
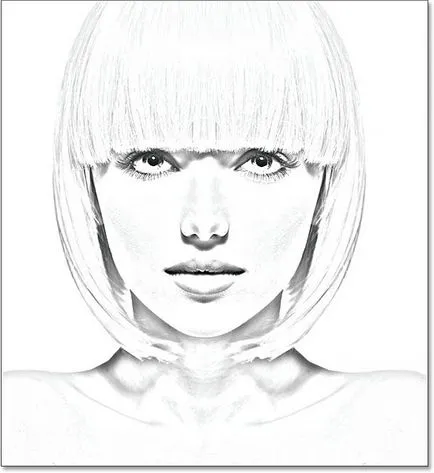
Și este pictat culorile imaginii originale:
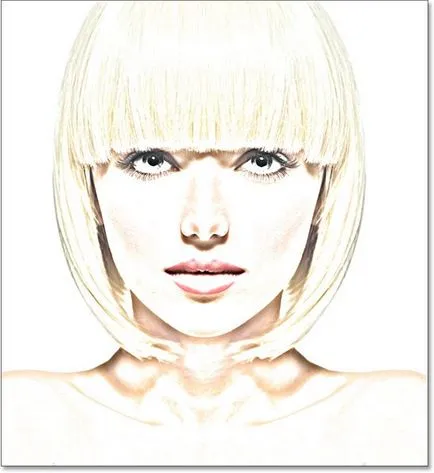
Același creion schiță, vopsite în aceeași culoare (aici puteti alege orice culoare doriti):
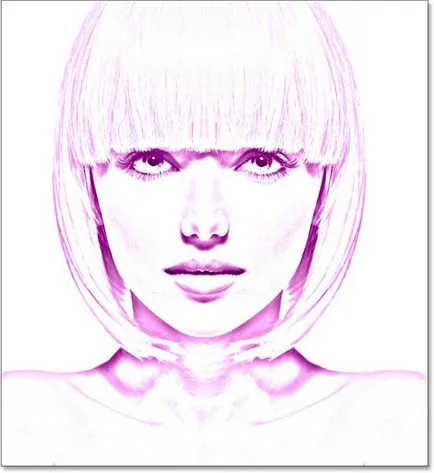
În cele din urmă, se va arata ca dupa desen colorat cu un gradient. La sfârșitul lecției, veți învăța cum să treceți rapid și ușor între toate cele patru variante, astfel încât să puteți selecta rapid rezultatul dorit.
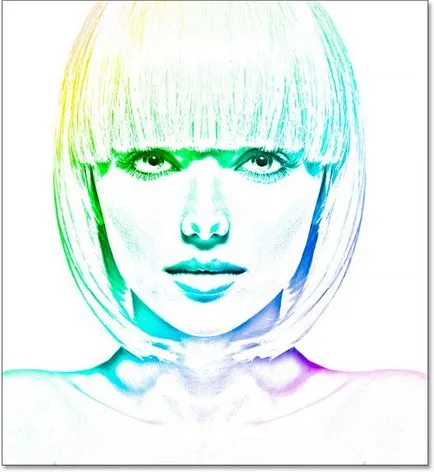
Creați o schiță creion alb-negru
Deschide fotografia în Photoshop. Notă straturile panoului, fotografia se deschide în fundal. În prezent, acesta este un singur strat.
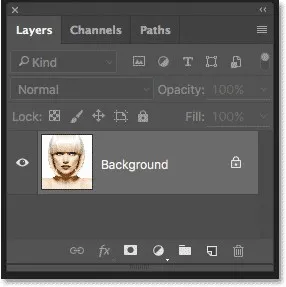
Având în vedere că imaginea originală nu funcționează, vom avea nevoie de el mai târziu. Prin urmare, pentru a începe, fotografii duplicat, faceți clic pe ea și glisați pentru a crea un nou strat pictogramă.
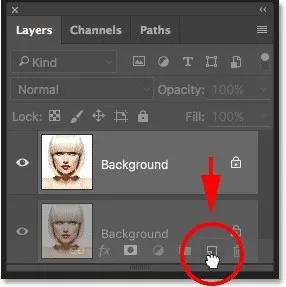
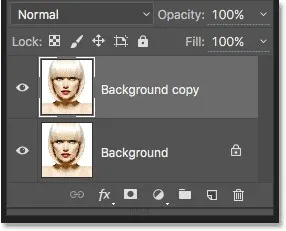
Trebuie să desaturate copia fotografiei, o facem cu ajutorul corecției Desaturate (eliminare), care este în meniul Image (Imagine), astfel încât să puteți utiliza tastatura rapidă Shift + Ctrl + U.
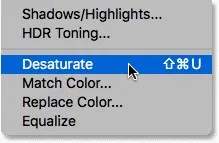
Rezultatul este o versiune alb-negru a unei fotografii.

Dublură fotografia alb-negru, trăgându-l pe pictograma Create New Layer.
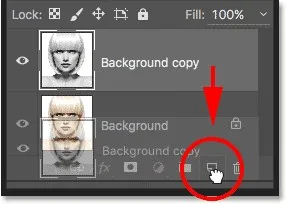
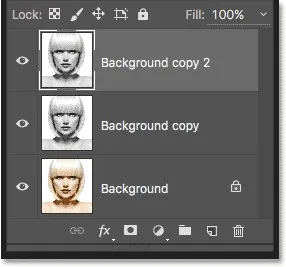
Trebuie să inverseze stratul de la zonele de lumină devin lumină întuneric și întuneric. Acest lucru se poate face prin intermediul Inversare de corecție (inversiune), aflat în fila Image (imagine) sau prin apăsarea Ctrl + I.
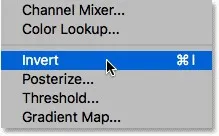

Pentru ultimul exemplar, schimba modul de amestecare Color Dodge, modul implicit este setat la Normal.
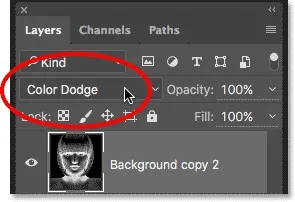
Ca urmare a pânzei de lucru este să devină complet sau aproape toate albe, totul depinde de imaginea selectată.
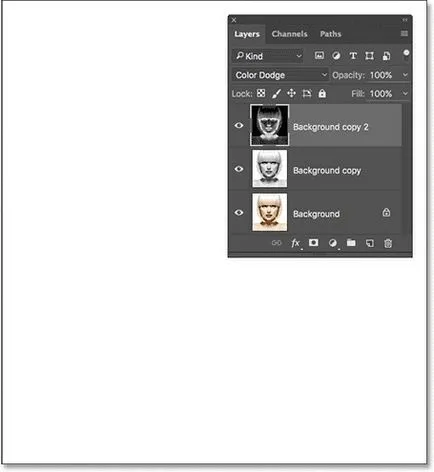
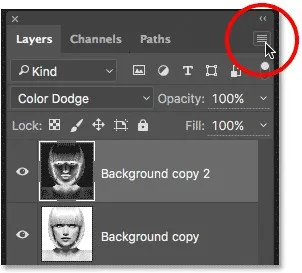
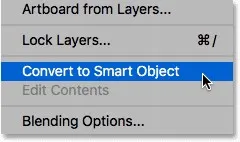
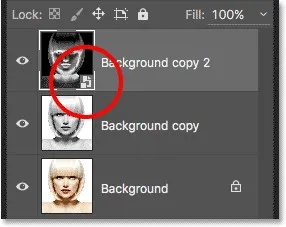
Pe lângă acest strat aplica filtrul Gaussian Blur de a merge la Filter> fila Blur (Filter - Gaussian Blur).
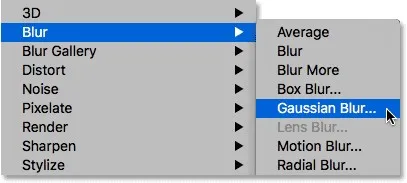
Aceasta va deschide o casetă de dialog. Pentru un efect de desen, avem nevoie pentru a schimba raza neclaritate. Mai la dreapta vă mutați glisorul, cu atât mai mare creșterea neclaritatea imaginii.
Efectul pe care îl va realiza va depinde de setul de valori pe care estompa. O schiță valoare mai mică obținută cu linii mici, subtiri, la un desen ridicat este similar cu imaginea. Mai întâi am stabilit o valoare mai mică pentru raza - 10 pixeli.
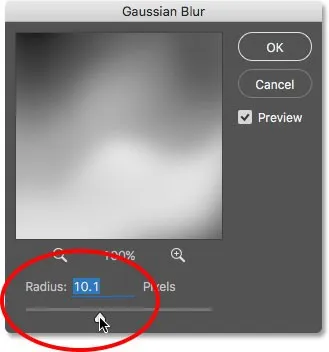
Desen transformat în linii fine.
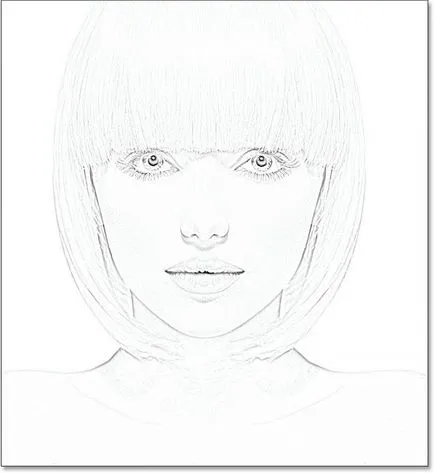
Acum, am mărit valoarea razei la 45 de pixeli.
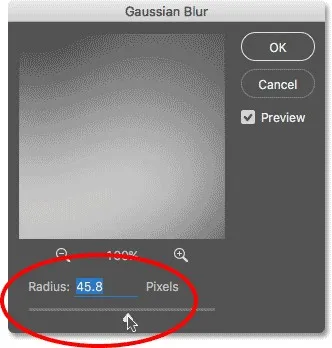
Rezultatul este mai mult ca o fotografie decât o miniatură. Alegerea valorilor pentru încețoșare va depinde de fotografia selectată voi, și pe efectul pe care urmează să realizeze. trageți încet cursorul și de ceas pentru modificări. Am decis să părăsească acest efect. Deci, dacă v-ați decis asupra rezultatului, apoi faceți clic pe OK.
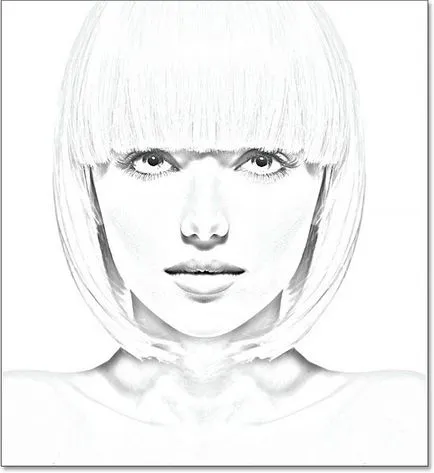
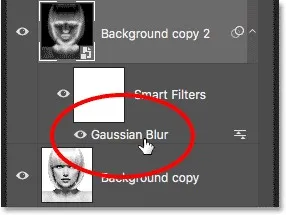
Versiunea noastră negru și alb din cifra este aproape gata. Totul depinde de ce valoare ați setat neclaritatea. Poate creion schiță va fi prea luminos, este necesar să se întuneca ușor. Facem acest lucru prin utilizarea nivelurilor de strat de ajustare. Pentru a face acest lucru, faceți clic pe pictograma pentru a crea un nou strat de ajustare în partea inferioară a panoului Straturi.
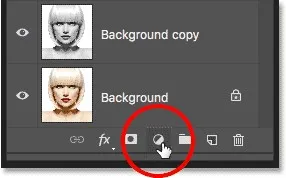
Din listă, selectați nivele (niveluri).
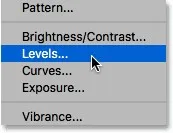
Ca rezultat, straturile din panoul superior adăugate la un nou strat Nivele 1.
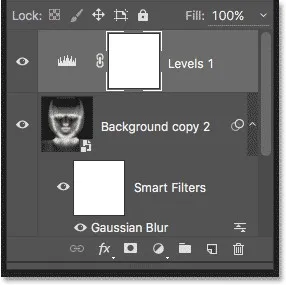
În afișajele panoului Proprietăți de control pentru a regla nivelul, dar nici o schimbare nu au nevoie. Dimming schita vom prin schimbarea modului de amestecare pentru stratul de ajustare pentru a se multiplice.
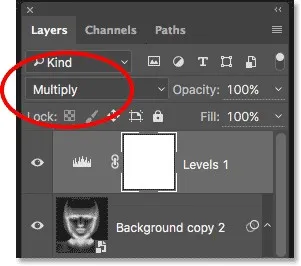
Amestecarea Mode Multiply (Înmulțire), se referă la un grup de condiții care întunecă imaginea.
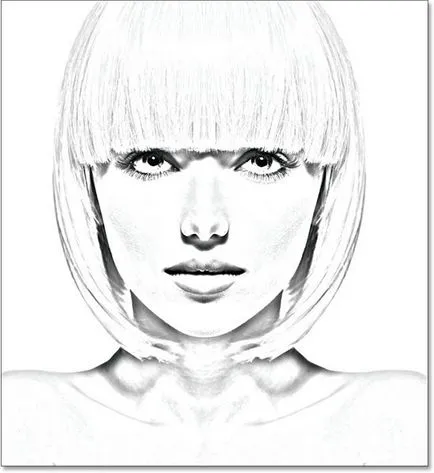
Dacă credeți că rezultatul este prea întunecată, apoi se juca cu opacitatea stratului de ajustare. Această opțiune este în afara modurilor de parametri. Cu cât se reduce valoarea de opacitate, cu atât mai luminoasă imaginea va deveni. În cazul meu, am stabilit valoarea de 40%.
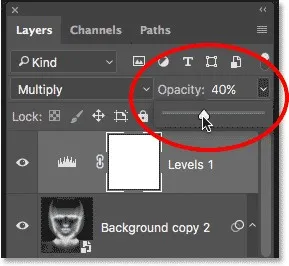
După mai multe ajustări am transformat un negru alb-desen creion.
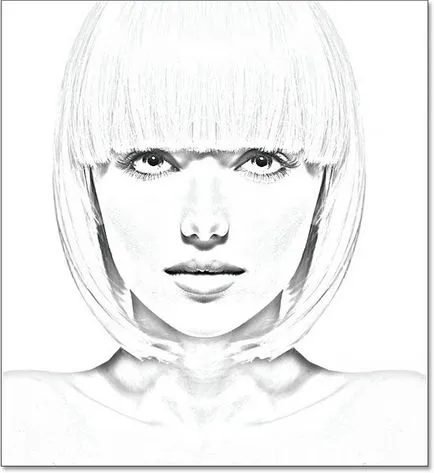
Imagine, pictat culori ale fotografiei originale
Acum, desen alb-negru, vom picta în diferite variante de culoare. Vom începe cu culorile de colorare ale fotografiei originale. Pentru a face acest lucru, duplica stratul de fundal, trăgând-o pictogramă strat nou.
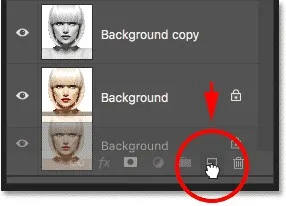
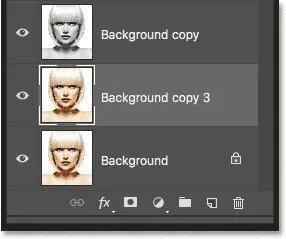
În acest proces, am creat cât mai multe copii ale straturilor noastre panou achiziționate aspect haotic. Este foarte inconfortabil și poate fi ușor confundat. Prin urmare, o copie pe care tocmai l-am creat, pe care doriți să-l redenumiți.
Pentru a face acest lucru, dublu-clic direct pe numele stratului pentru al selecta.
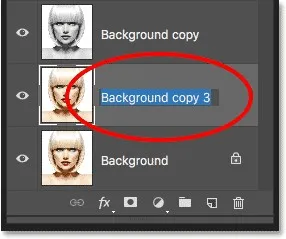
Redenumiți-l la culoare și apăsați Enter.
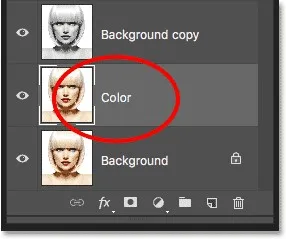
Pentru a începe să se miște stratul de culoare în partea de sus. Pentru a face acest lucru, puteți pur și simplu trageți sau utilizați combinația de taste Shift + Ctrl +].
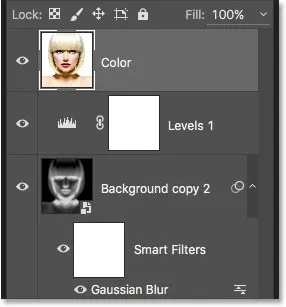
Mutarea stratul de sus, pe o panza de lucru a reapărut imaginea originală a fetei. Trebuie să facem un desen cu culorile imaginii originale și folosirea schiței noastre alb-negru, pe care am creat mai devreme. În acest scop, modul de amestecare a culorilor pentru a schimba fata.
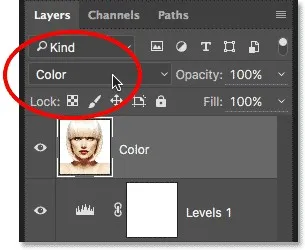
Ca rezultat, doar stratul superior amestec de culori, în timp ce toate celelalte straturi sunt ignorate.
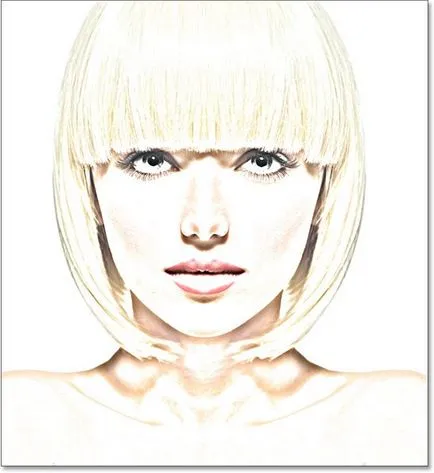
Dacă schița creion de culoare pare a fi prea saturat, apoi rândul său, le opace. Am stabilit valoarea de 50%.
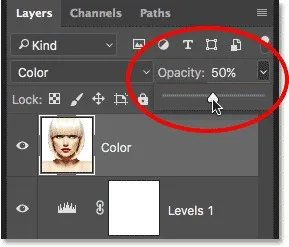
model de culoare avansat moale și ușor.

Imagine, pictat într-o singură culoare
Dacă ți-a plăcut prima metodă de colorare imagini, puteți opri aici. În caz contrar, să ne uităm la al doilea mod de colorare, de data aceasta folosind o singură culoare. Înainte de a începe, dezactivați stratul de culoare vizibilitatea făcând clic pe pictograma ochi. Ca rezultat, panza de lucru din nou afișat în versiunea alb-negru a figurii.
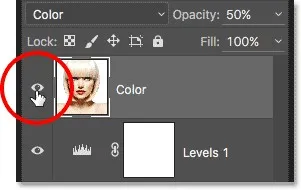
Pentru a picta o schiță creion cu o singură culoare, vom folosi culoarea stratului de ajustare. Dați clic pe pictograma corespunzătoare din partea de jos a straturilor panoului.
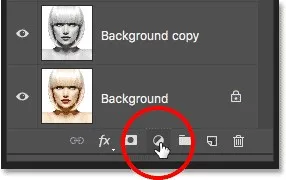
Din lista extinsă, selectați culoarea Solid (Color).
Am deschis paleta de culori în cazul în care puteți alege o culoare potrivită. Nu vă faceți griji cu privire la alegerea culorilor, dacă nu vă place, puteți să mergeți înapoi și alegeți o culoare diferită. Pentru a începe, vom alege albastru.
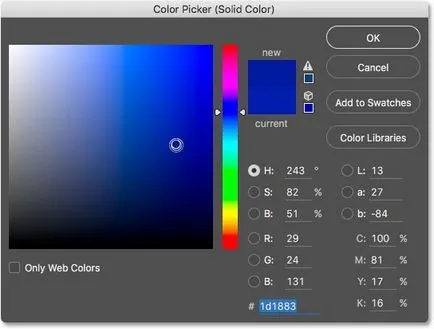
După selectarea unei culori, apăsați pe OK, pentru a închide selectorul de culoare. Ca urmare, întreaga pânză umplut cu albastru.
Pentru umbra selectat amestecat cu figura, modul de amestecare pentru a schimba stratul de corecție a culorii pe cromaticitate.
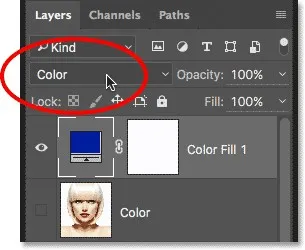
Iată o schiță în albastru dovedit la mine:
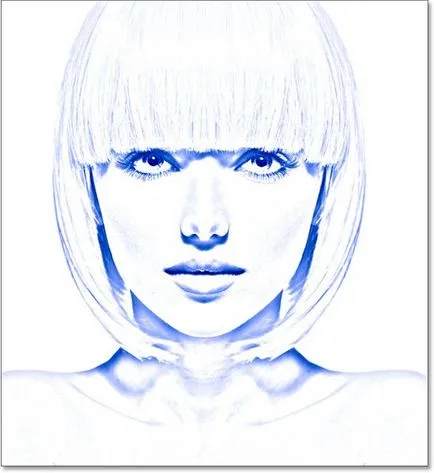
Dacă doriți să încercați o altă culoare, dublu-clic pe miniaturile culoarea stratului de ajustare.
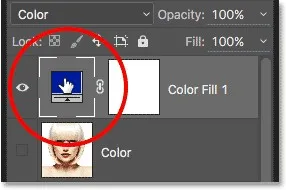
Re-deschide paleta de culori în cazul în care vă puteți schimba alegerea ta. De data aceasta am ales o nuanta roz-violet.
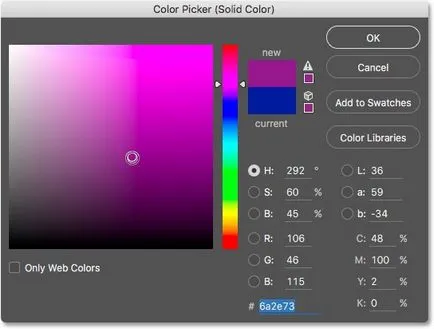
Ne faceți clic pe OK. Și acum schița noastră a fost pictat într-o culoare nouă. Puteți merge din nou înapoi și să se joace cu variații de culoare.
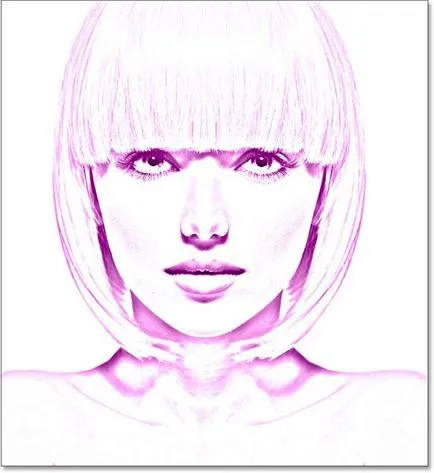
Pentru a reduce intensitatea culorii, se joacă cu opacitate prin deplasarea cursorului spre stânga.
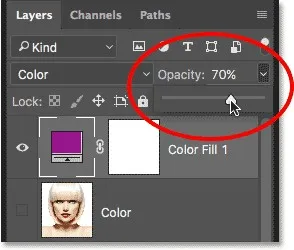
Desen, gradient colorat
Vom trece la a treia metodă, folosind un gradient de colorat schiță. Pentru a începe, opriți vizibilitatea culorii stratului de ajustare. Pe creionul panza schita alb-negru vor fi vizibile din nou.
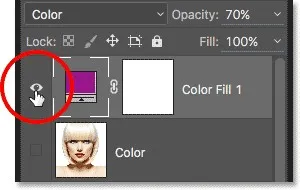
Pentru a picta o imagine cu un gradient, vom folosi un gradient de strat de ajustare. Dați clic pe pictograma corespunzătoare.
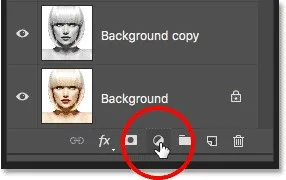
Selectați dintr-o listă de gradientului.
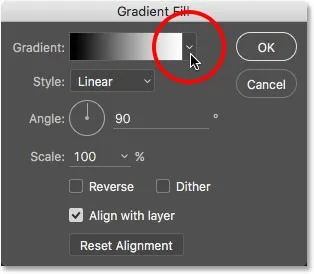
A deschis o filă mică, cu o alegere de gradienti. Ca un exemplu, puteți alege orice variantă, ceea ce face miniaturi, dublu-clic pe. Am ales un spectru de probă, primul dintr-un rând în ultimul rând. Apăsați Enter.
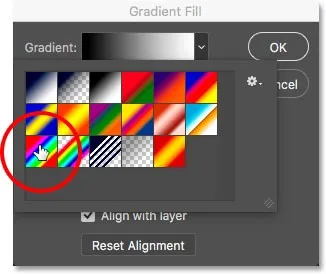
De asemenea, în caseta de dialog gradientul umple, modificați unghiul la 135 de grade, astfel, gradientul va fi aplicat la figura pe diagonală, care ar da un interes mai mare.
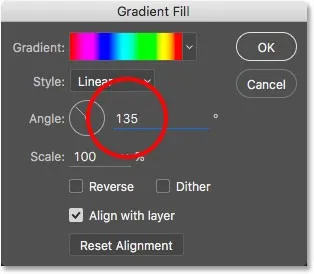
Faceți clic pe OK, pentru a închide caseta de dialog. panza este umplut temporar cu gradientul selectat.
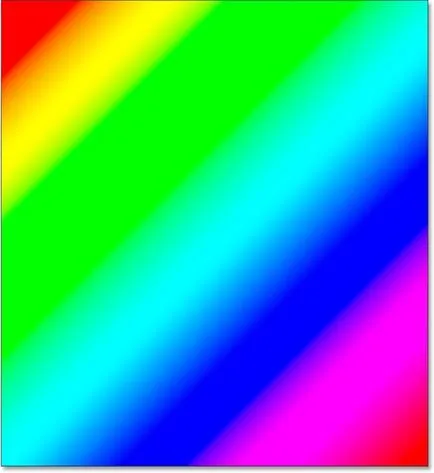
Acordați atenție la panoul de straturi, și veți vedea că în partea de sus a existat un strat de amestec. La fel ca și în cazurile anterioare, suntem lăsați să se schimbe modul de amestecare la culoare pentru el.
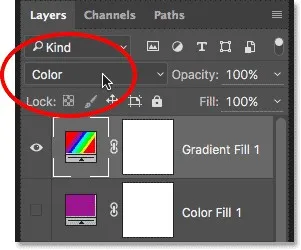
Apoi, reglați intensitatea culorii prin reducerea gradientului opacitate.
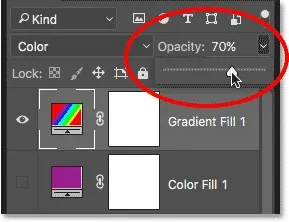
Aici este schita mea, colorat spectru de gradient.
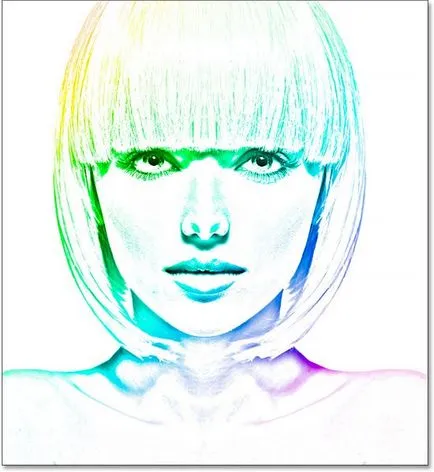
Selectați una dintre opțiunile
Pentru a începe ascunde stratul cu un gradient de umplere, pe pânză afișată din nou alb-negru schiță creion.
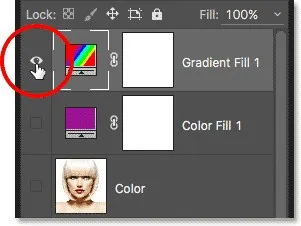
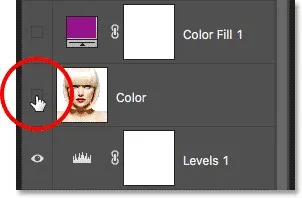
Desen nostru a fost pictat în culorile fotografiei originale.

Acum știi cât de ușor este de a transforma o fotografie obișnuită într-un desen creion în alb-negru și culoare în diferite moduri.