Creați rapoarte folosind expertul raport
La fel ca maeștrii formularului, raportul expertul a cerut o serie de întrebări cu privire la tipul de raport dorit, sub forma sa generală și câmpurile utilizate. Expertul raport sunt utilizate pentru a crea rapoarte columnare și finale, rapoarte tabelare cu grupuri și fără. Tata-ing Wizard vă permite să creați rapid raportul necesar bazat pe o interogare, sau mai multe tabele aferente.
Pentru a crea un raport, trebuie:
Du-te la doar Works „Rapoarte“ și faceți clic pe butonul Nou. Of-minciuni „raport nou“ caseta de dialog în Coto rom sugerează modalități de a crea forme (Fig.).

Fig. Caseta de dialog „raport nou“
2. Selectați Report Wizard. În lista verticală schemsya din partea de jos a casetei de dialog tabel SEL-gazdă sau mei, datele din care vor fi folosite-vatsya raport.
Selectați-l din listă și faceți clic pe OK pentru a deschide prima casetă de dialog Raport Wizard (fig. 17).
4. În prima casetă de dialog Raport Wizard, trebuie să se-polzovat lista de „Solicitare de masă /“ buton pentru a selecta un tabel sau mei ca sursă de date pentru un raport, și liste de „Disponibil Fields“ și „Câmpuri selectate“ pentru a adăuga la raportul câmpurile obligatorii. După selectarea unei surse de date în „Tabele / cereri“, toate câmpurile din tabel sau interogarea să apară în „câmpurile disponibile“. Tu, luați câmpul corespunzător, apoi faceți clic pe săgeata din dreapta pentru ao adăuga la lista „Câmpuri selectate“. Dacă ați făcut o greșeală și necesitatea de a elimina un câmp din lista de „Câmpuri selectate“, faceți clic mai întâi pe teren în „Selected Fields“ și apoi pe butonul săgeată la stânga pentru a elimina câmpuri din listă.
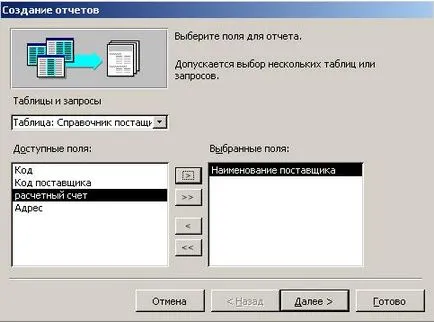
Fig. 17. prima casetă de dialog Raport Wizard
În cazul în care raportul utilizează date de la mai mult de o masă și toate câmpurile obligatorii ale primului tabel a fost adăugat, ar trebui să vă luați-o masă diferită de „Tabelul / interogare“ și adăugați toate câmpurile din tabel.
Adăugarea de câmpuri, faceți clic pe butonul Next.
În caseta de dialog al doilea, trebuie să definiți un câmp (sau câmpuri) care vor fi utilizate pentru înregistrările de grup. nivelurile de grupare sunt secțiuni ale raportului, care permit împărți intrările în ea pentru grup. totaluri Practic, pentru sunt luate nivelul de grupare a acestor domenii, care nu pot fi obținute (numele, prenumele, etc.)
Selectați câmpul dorit și faceți clic pe butonul cu săgețile din dreapta-Coy, pentru a adăuga un profil de grup. Prin setarea grupului, faceți clic pe butonul Next.
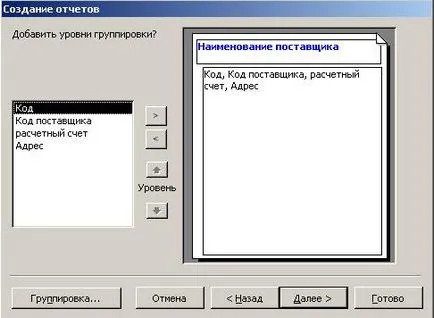
Fig. 18. Fereastra pentru stabilirea nivelului de grupare.
În a treia casetă, selectați ordinea de sortare și Compute-ment, care trebuie să fie efectuate pentru înregistrări.
Dacă doriți să obțineți rezultate de pe coloane, este necesar să faceți clic pe rezultate. și bifați caseta „V“ în caseta Suma pentru câmpuri, care este necesară pentru a obține totalurile.
În secțiunea „Rezultate“ raportul expertului, puteți alege, de asemenea, una dintre cele două setări: „Arătați date și rezultate“ sau „Afișare rezultate numai.“ Pentru a închide fereastra „Rezultate“ clic pe butonul OK pentru a trece la următoarea versiune fereastra -Full de Master.
În a cincea fereastra ar trebui să indice tipul de aspect (vertical sau masă), raportează orientarea (portret sau peisaj) și REQ-Dimo ajusta automat lățimea câmpului, pe care le-a pus pe aceeași pagină.
Din lista care apare în caseta de dialog următoare, trebuie să
alege stilul raportului. Când selectați un stil în modelul său apare în caseta de dialog.
În acesta din urmă trebuie să introduceți titlul dialogului raportului.
În cele din urmă, faceți clic pe butonul Finish.
Puteți ajusta locația etichetelor și formatul acestora. Pentru a face acest lucru, treceți la utilizarea butoanelor în modul de vizualizare Report Designer.
Dacă modificați structura raportului ar trebui să elimine intrările suplimentare, ceea ce este necesar pentru a selecta o înregistrare și apăsați butonul Delete.
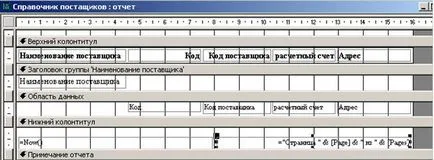
Fig. 19. crea un raport în Vizualizare proiect.
Raportul generat poate fi trimis pentru a imprima prin apăsarea pe butonul Imprimare din bara de instrumente.