Creați o unitate flash USB bootabil cu Windows fără probleme
Nu-mi amintesc ultima dată când am folosit un CD pentru a instala Windows sau Ubuntu pe un PC. De fiecare dată, creând o unitate flash USB bootabil, sau de montare, cărora le este convenabil, eu folosesc aceeași metodă, pe care vreau să-ți spun în acest post, rândul său, instrucțiuni cu capturi de ecran.
Instalați Windows de la o unitate flash am destul de des! Utilizați întotdeauna una și aceeași fleshkay. Nu spune numărul exact magician al calculatoarelor pe care Windows a fost necesară pentru a pune un băț despre ei a fost puțin mai mult de 20-asta e sigur!
In tot acest timp, instalarea Windows de pe un card flash, am întâlnit nici o problema nu are, și ceea ce vrei.
unitate flash USB folosind foarte simplu. Și, într-adevăr, unitatea flash este deja vechi, Dumnezeu știe câți ani are.

În general, cea mai simplă și cea mai obișnuită unitate flash este de 4 gigaocteți.
Pregătirea carduri flash.
Pregătirea flash card constă dintr-un singur lucru simplu. Acesta trebuie să fie formatat cu sistemul de fișiere NTFS. Acest lucru poate fi ușor de realizat folosind instrumente standard de Windows. Du-te la My Computer și faceți clic dreapta pe pictograma stick-ul, selectați „Format ...“ din meniul contextual

În „File System“, selectați NTFS și faceți clic pe „Start“ în fereastra de avertizare va fi de acord apăsând butonul «OK».
În această carte la același nivel de pregătire este finalizat, acum este necesar să se pregătească o imagine cu ferestre.
Pregătirea unei imagini de disc cu Windows.
ferestre de pregătire se va concluziona că necesitatea de a decomprima într-un dosar toate fișierele din «ISO» imagini cu Windows. Acest lucru se poate face în așa fel.
1 - Despachetați obicei arhivator «Win RARom» prin deschiderea fișierului imagine ISO folosind «Win RAR»
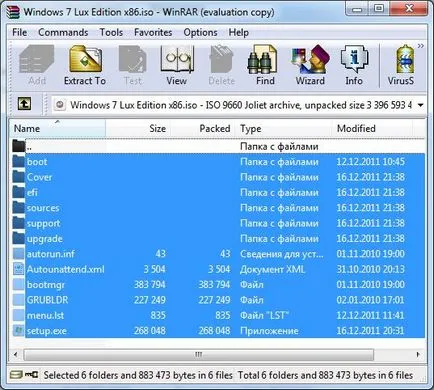
Și extrage toate fișierele din folderul rana creat, de exemplu, «Win7».
2- Utilizarea programului Principiul «Ultra ISO» acțiune este același.
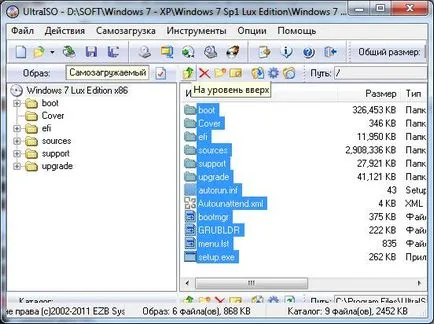
Deschideți imaginea, selectați toate fișierele și trageți-l în dosarul «câștiga 7" sau orice ai numi acolo!
Fișierele ferestre despachetat și asta este, puteți crea o unitate USB bootabil.
Creați o unitate USB bootabil cu Windows.
unitate flash USB este gata, fișierele Windows sunt extrase din imaginea de «ISO» lăsat un pic mai mult și o unitate flash bootabil este gata de funcționare.
În fereastra principală, faceți clic pe «Bootice»
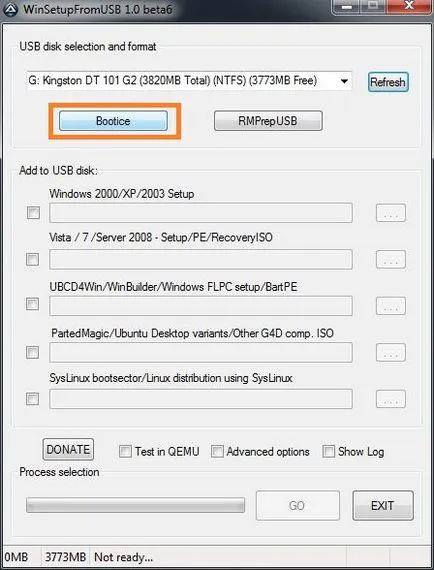
În fereastra următoare, asigurați-vă că lista verticală, selectați unitatea flash și faceți clic pe «PerformFormat»

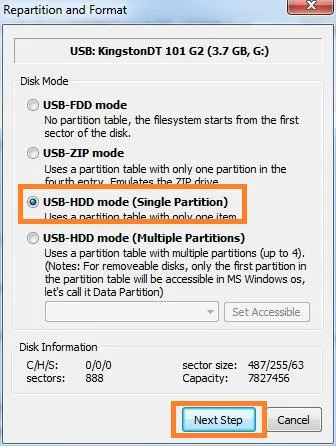
În fereastra următoare, selectați sistemul de fișiere NTFS și faceți clic pe «OK»
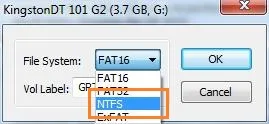
După apăsarea butonului OK pentru a răspunde la toate pozitive primite de prevenire. După aproape toate ferestrele și pentru a comuta la fereastra principală a aplicației.
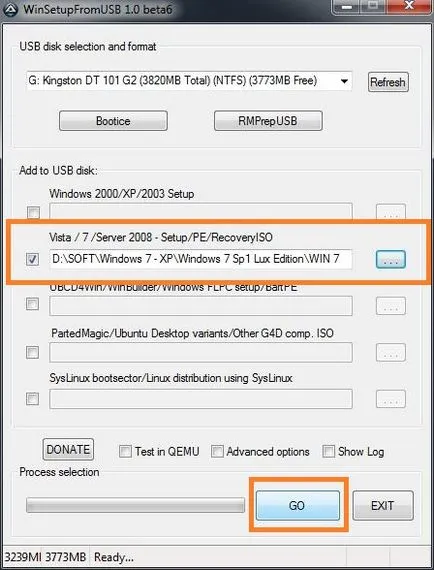
Stânga faceți clic pe «GO» și așteptați aproximativ 10 minute până când programul termină activitatea.
Este demn de remarcat - Programul nu poate răspunde și doar atârnă, în acest caz, nu trebuie să-l dezactivați. De fapt, funcționează doar trebuie să aștepte. După un anumit program de ochuhaetsya timp și puteți urmări progresul lucrărilor.
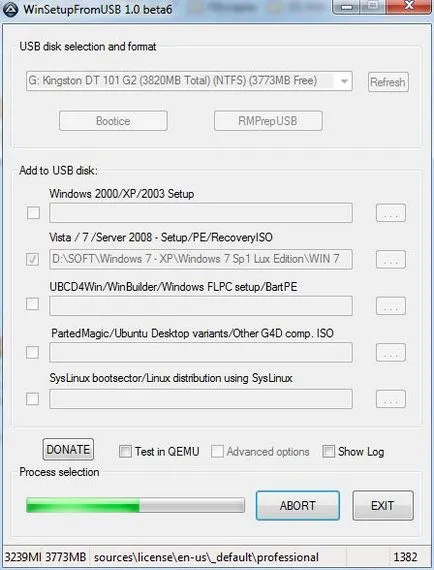
Când se termină programul, veți primi mesaje cu privire la finalizarea cu succes a creării unui drive USB bootabil.
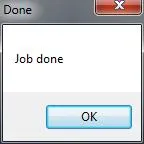
Acum, unitatea flash este pe deplin pregătit, că va stabili, în acest caz, Windows 7 pe computer.
Eu încă nu a fost leneș și pornit sistemul de pe stick-ul la faptul că, pentru a face câteva fotografii.
Imediat după ce porniți de pe unitatea USB va fi grub boot loader:
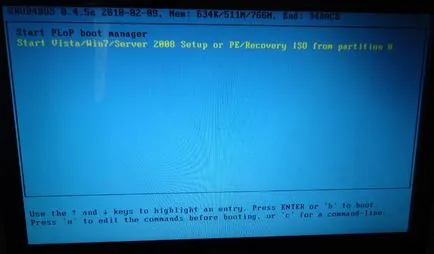
După un început pentru a instala Windows de la o unitate flash.
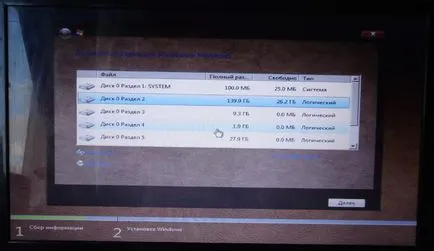
Continuați ca de obicei.