Crearea unei expuneri de diapozitive în programul AutoPlay Media Studio 8

Logica va crea următoarele:
- Crearea unui nou proiect
- Specifică culoarea zonei de lucru a fundalului
- Pagina Inserare obiect special „Slideshow“
- Conectarea la obiectul „Slideshow“ dorită de imagine și sunet
- Vom face posibil pentru a ieși din aplicație făcând clic pe mouse-ul sau tastatura
- Fac setări suplimentare necesare
- vom publica un proiect de
Să începem, în conformitate cu planul nostru.
Rulați programul AutoPlay Media Studio și de a crea un design nou, curat.

Noi numim «slideshow» proiect:
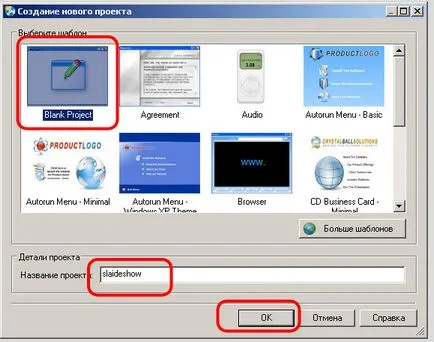
Fundalul paginii spațiului de lucru a proiectului, selectați culoarea neagră. Pentru a face acest lucru, faceți clic dreapta pe elementul «Pagina1», butonul stâng al mouse-ului, selectați „Properties“:
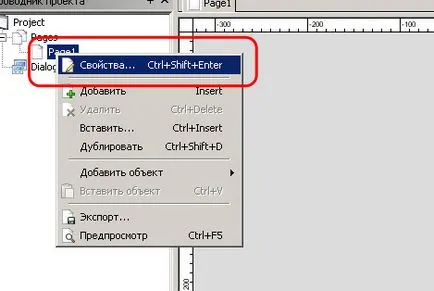
În fereastra care se deschide, bifați „Utilizați setările personalizate“ în câmpul „Background“ și selectați „culoare solidă“ - „negru“:
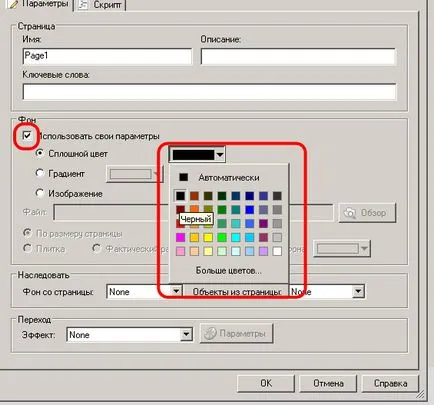
Următorul pas va insera pe pagina de web cu un obiect inline negru-umplut „Slideshow“. Pentru a face acest lucru, faceți clic pe „Object“ din meniul de sus - „Slideshow“ (acest lucru se poate face prin meniul contextual făcând clic pe orice zonă a paginii, faceți clic dreapta și selectând „Slideshow“):

Un cadru apare intinsa pe tot ecranul:
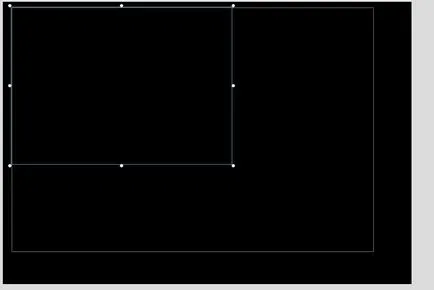
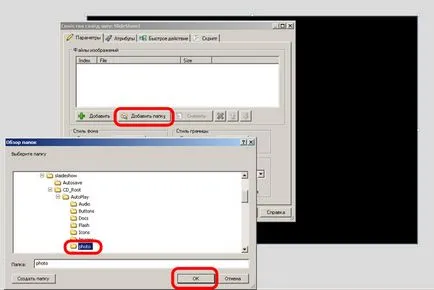
În continuare, programul va întreba dacă trebuie să adăugați imagini din subfoldere. Ne faceți clic pe „Yes“ (dacă într-adevăr nevoie, sau - „Nu“).
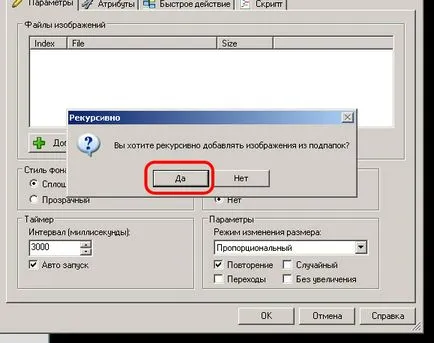
Ca urmare, ne întoarcem la fereastra „Properties de slide-show“, cu o listă de fotografie deja atașat. Nu uitați să lăsați (sau a pune, dacă nu stai), o bifă în pozițiile indicate în figură. Se pare că totul este clar din context: durata unei singure imagini, autoplay, repetarea ciclică și tranziții line între fotografii. În principiu, toți acești parametri, fiecare determină pentru el însuși, și nu sunt necesare:
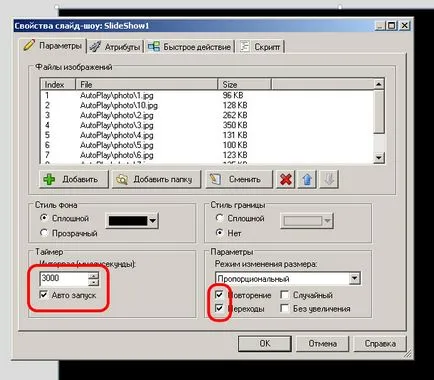
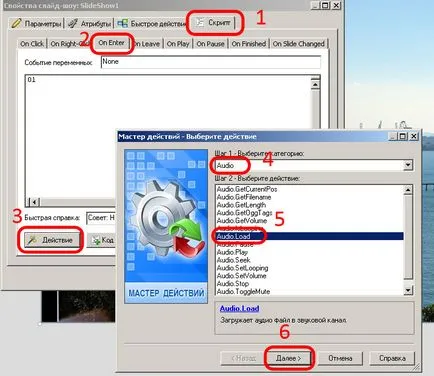
În Windows Explorer, găsiți piesa dreptul de muzică, și este, de asemenea, setat la parametrii «adevărați» responsabili pentru începerea automată a redării și repetarea ciclică. Faceți clic pe "Finish".
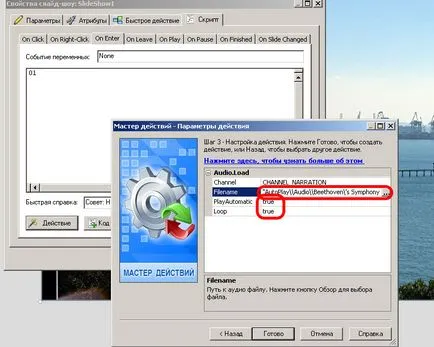
În „Proprietăți Slideshow» se poate vedea generate automat pe baza codului nostru de acțiune. Faceți clic pe "OK":
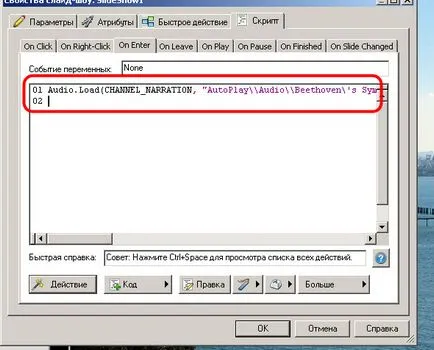
În plus, în conformitate cu planul nostru, trebuie să ne întrebăm cererea de a părăsi funcția prin apăsarea oricărei taste de pe tastatură, sau făcând clic pe mouse-ul. Pentru a face acest lucru, deschideți proprietățile paginii pe care se află prezentarea noastră:
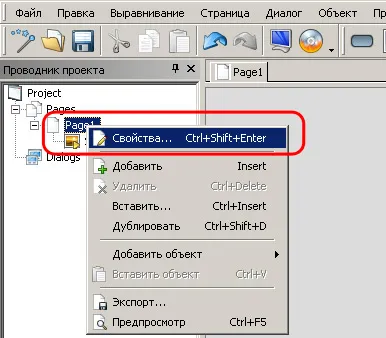
În "Page Properties" Du-te la tab-ul "Script" (1), și apoi pe fila "OnKey" (2). Facem clic pe „Acțiunea“ (3). Vrăjitorul acționează grup select «Application» (4) și selectați acțiunea «Application Exit» (5). Astfel, vom specifica o aplicație care, făcând clic pe butonul de prezentare ar trebui să se închidă. Dacă faceți clic pe "Next" (6).
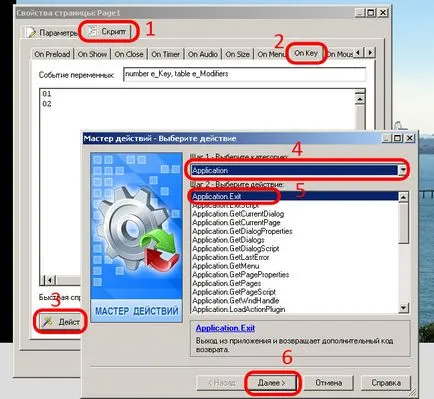
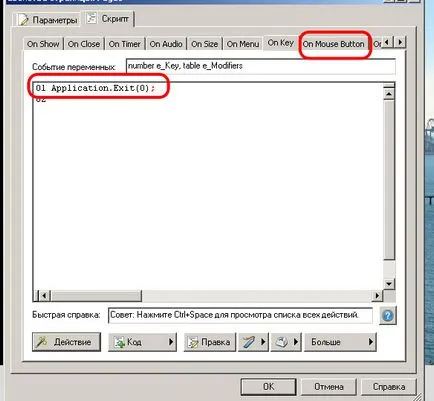
La sfârșitul tuturor vom face în așa fel încât aplicarea se deschide pe tot ecranul. Pentru a face acest lucru, mergeți la meniul „Project“, selectați „Opțiuni“ și să facă tincturi conform imaginii:
În fereastra următoare definesc dosarul în care proiectul și faceți clic pe „Build“ va fi plasat: