Crearea și prezentarea
Programul 1.Zapusk. Crearea unui diapozitiv.
Lansați punctul programul Power (Start / Programs / Microsoft Power Point).
Sarcina 1. Crearea unui diapozitiv „prezentare Start“ modul de prezentare gol.
Notă: Crearea unei prezentări începe cu alegerea metodei de creare a (a se vedea figura 2).
Am ales pentru prezentare rezhimPustuyu. dar să țină cont de chtoMaster avtosoderzhaniyapozvolyaet construi o prezentare pe baza de template-uri gata făcute și pentru stabilirea temy.Shablon substraturi prezentatsiiispolzuetsya arta pentru slide-uri. Prin apăsarea butonului OK, vom obține următoarele slide-uri oknoRazmetki (Fig. 3). Acesta servește ca o destinație pentru viitoarele scheme de diapozitive.
o primă diagramă selectat în mod tipic pentru primul diapozitiv (slide titlu). diapozitiv de conducere cuprinde un câmp prize care trebuie să fie înlocuite obiecte de lucru. Înlocuiți capacul cu următoarele criterii: (Fig. 4).
Primul diapozitiv este gata! Salvare pentru fiabilitatea documentului într-un dosar personal în cadrul prezentării nazvaniemProbnaya.
2. Adăugați slide-urile în prezentare
Adăugarea unui diapozitiv se realizează prin menyuVstavka / Crearea unui diapozitiv (Fig. 5).
In okneRazmetki slaydovvyberite skhemuTekst și un grafic (fig. 6).
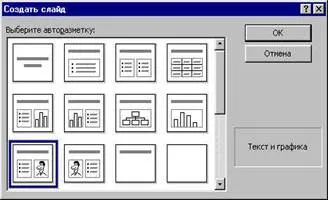
Umple capace de text și imagini, cum ar fi acest lucru, așa cum se arată în Fig. 7).


3. Slide Efectuarea
Pentru lucrări suplimentare cu slide-uri utile pentru a se familiariza cu următoarele butoane (Figura 8). Ele sunt, în colțul din stânga jos al ferestrei programului Power Point.
KnopkaRezhim slaydovvklyuchena implicit și vă permite să afișați pe ecran, doar un singur diapozitiv.
KnopkaRezhim sorter slaydovotobrazhaet pe ecran toate slide-urile de prezentare (fig. 9) și permite atât de ușor să se deplaseze de la diapozitiv să alunece, și rearanja diapozitive trăgându-le cu mouse-ul.
slide-uri KnopkaPokaz (în figura 8 este numit Demo) include prezentarea modului demo.
Du-te la primul diapozitiv, folosind etogoRezhim Sortirovschikaslaydovili bara de defilare verticală. Deschideți meniul contextual al glisierei și selectați-l punktPrimenit clearance-ul (fig. 10)
În fereastra care se deschide (fig. 11), selectați șablonul corespunzător pentru proiectarea slide,
cum ar fi, de exemplu, în fig.12.
Trebuie avut în vedere faptul că design-ul ales va fi aplicată imediat la toate slide-urile din prezentare. În continuare, trebuie să configurați tranziția de la modul de a glisa. Acest lucru se face în menyuPerehod diapozitiv (Fig. 13).
În tranziția oknePerehod slaydaneobhodimo naznachitEffekt. avtomaticheskoeProdvizhenie. iZvuk. Setările posibile sunt prezentate în Fig. 14.
Aceste setări trebuie să fie făcut pentru fiecare diapozitiv de prezentare. Aveți posibilitatea să atribuiți apoi efecte de animație să alunece obiecte. In prezentarea noastra studiu de astfel de obiecte sunt toate de text și două desene. Cauzarea un meniu contextual și selectarea acestuia punktNastroykaanimatsii (fig. 15)
puteți regla efectele și sunete (Fig. 16) pentru fiecare obiect de diapozitive
4. Demonstrarea și control de afișare
Succesiunea de imagini începe knopkoyPokaz diapozitive (Fig. 8). În funcție de modul în care configurați tranziții, slide-uri vor fi rotite automat sau prin apăsarea unui buton al mouse-ului. În orice moment, butonul din dreapta al mouse-ului afișează un meniu (fig. 17), permițând afișarea pentru a controla procesul, să se bazeze pe slide-uri și a opri demonstrația.
setările automate slide show realizate în această fereastră (fig. 18), numit de la menyuPokaz diapozitiv (fig. 13).
Aici puteți seta rezhimSmeny diapozitiv (manual sau automat), precum și un mod de redare fără sfârșit (ciclu continuu până când „Esc“ apăsați tasta).
Dacă ai putea face acest lucru, salvați această prezentare de probă într-un dosar personal (pentru memorie) și se poate trece la a crea ceva mai interesant.
Sarcina 3. Pentru a consolida cunoștințele și aptitudinile necesare pentru a crea o nouă prezentare pe un subiect arbitrar (de exemplu, „Familia mea“, „hobby-urile mele“, „Internet“, „Pachete software“, etc). Prezentarea trebuie să conțină minimum 5 slide-uri, inclusiv toate efectele și tranzițiile discutate mai sus în prezentarea procesului.