Crearea în Photoshop de animație care se încadrează zăpadă

Crearea în Photoshop de animație care se încadrează zăpadă
Acest lucru nu este destul de complicată o lecție am trage un om de zăpadă și de a crea animate de zăpadă care se încadrează.

Pasul 1: Pentru a lucra, avem nevoie de textura: inthename-stoc. Crearea unui nou document. De obicei, folosesc o rezoluție mare, pentru că este mai ușor să se concentreze pe detalii mici. După cum puteți vedea în imaginea de mai jos, fundalul este umplut cu # 89defd albastru. Umple strat de fundal culoare.

Pasul 2: Crearea unui nou strat. Selectați Ellipse Tool (elipsă) (U) și a desena un cerc mare. Creați un nou strat și desena un alt cerc, dar de data aceasta un pic mai mic. Cercul nu ar trebui să fie o formă ideală. Umple-le cu alb. Avem o bucată mai mică de mare.
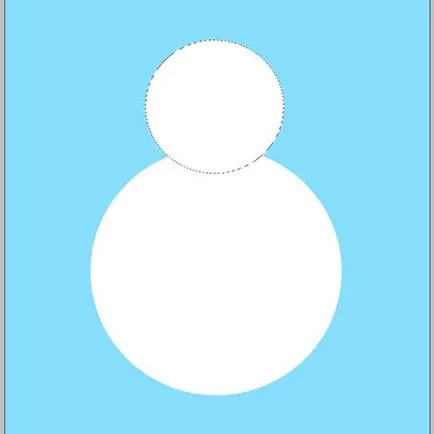
Pasul 3. Crearea unui nou strat sub stratul cu cercuri. Ia Brush Tool (cu perii) (B), cu margini rigide și desena un cerc mare, așa cum este ilustrat mai jos. Acesta va fi o umbră. Culoare #CCCCCC.
Acum, pentru a muta om de zăpadă strat de corp, vom apăsa CTRL și faceți clic pe layer pentru a încărca o selecție, apoi du-te la stratul cu umbra și CTRL + J. Strat cu un cerc gri, am folosit mai mult nu avem nevoie, astfel încât să puteți șterge.
Urmatoarea Filtrul trece - Blur - Gaussian Blur (Filter - Blur - Gaussian Blur) și setați valoarea de 3-4%. Ca rezultat, am creat o umbra pentru cap.
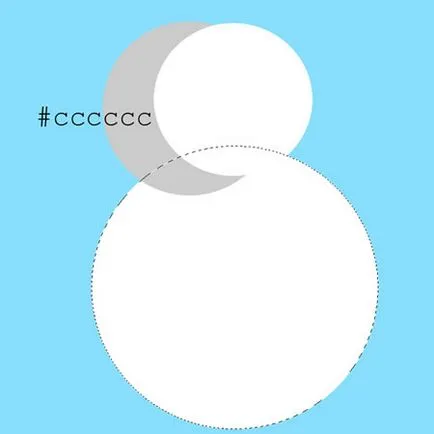
Pasul 4. Mergeți la stratul cu corpul și alocarea de încărcare a acesteia. Activați Gradient Tool (gradient) (G) și un strat de umplere cu gradient de la centru spre marginea cercului. Set Opacitate (Opacitate) cu aproximativ 20%. Efectuăm aceiași pași pentru cap.
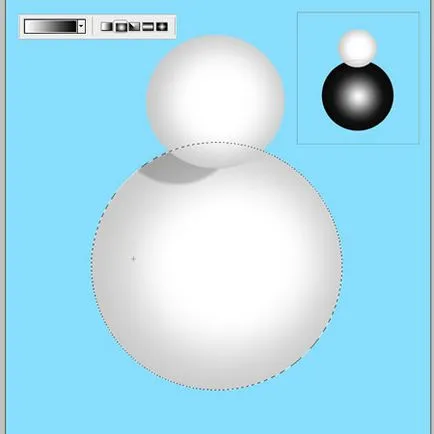
Etapa 5: În această etapă, vom crea textura pentru om de zăpadă. Activați Brush Tool (Brush) (B) cu un hard-tăișuri, faceți clic pe F5 pentru a deschide o fereastra de setări perie:
Forma Dynamics (Dynamics formular) - toate valorile la 0%
Scattering (Dispersion) - 372%, 1%, 0%,
Alte Dynamics (Alt vorbitor) - 100%, 0%.
Acum, o perie mică vopsea textură, lucru intens pe margini și destul de un pic în centru. Mod strat Set Multiply (multiplicare) și Opacitate (Opacity) la aproximativ 35-40%.
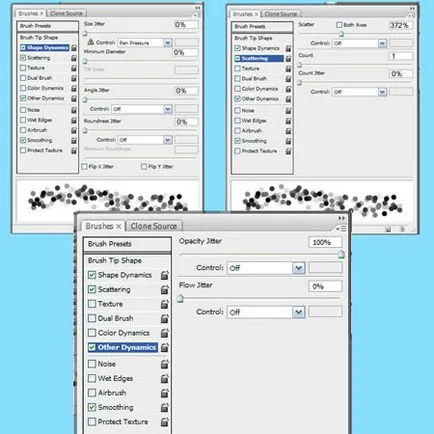
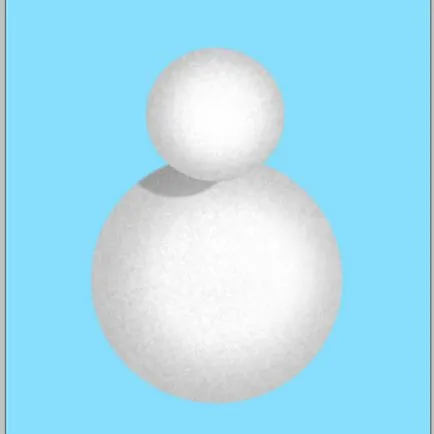
Pasul 6. Activați Perie prea l (Brush) (B) cu muchii tari, fără aceste setări, pe care le-a făcut în etapa anterioară, și să tragă doi ochi negri. Mai departe la Layer - Layer Style (Layer - Îmbinând) și aplicând următorii parametri:
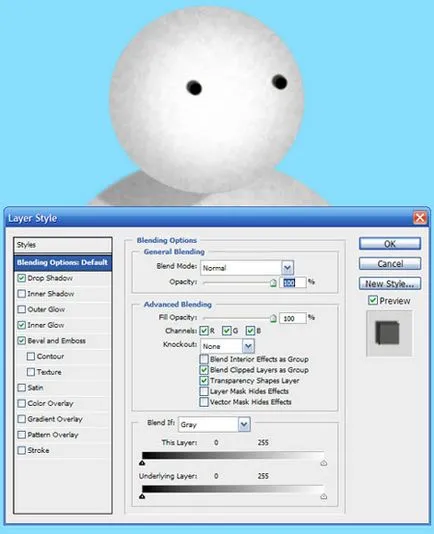
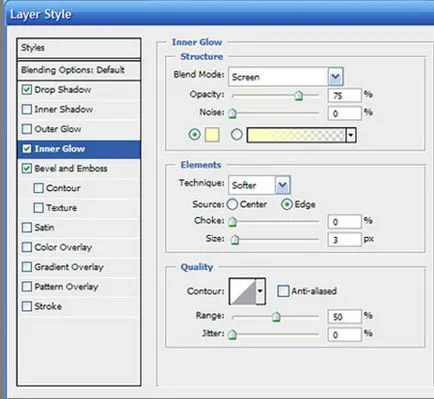
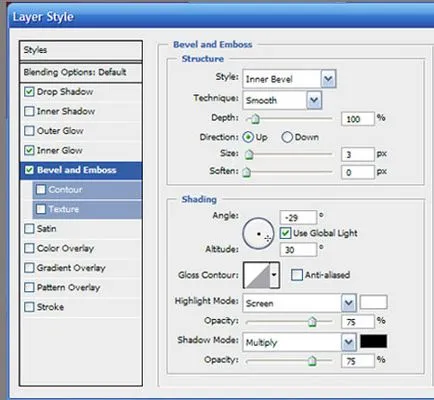
Pasul 7. Cu Pen Tool (Pen) (P) desenați forma unui morcov și umple-l portocala. Culoare # e37b19. Adăugați lumină folosind Dodge Tool (decantorul) (O) pe partea dreaptă a nasului, și umbre folosind Burn Tool (dimmer) (O) pe partea stângă.
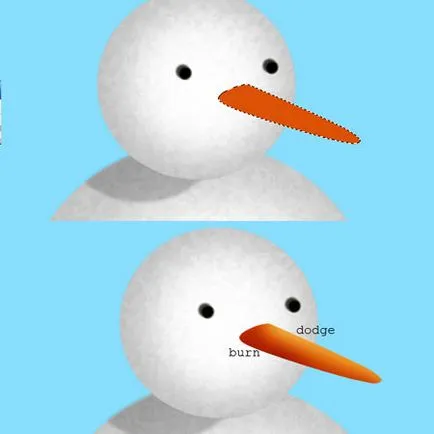
Etapa 8 În acest pas vom trage umbra nasului om de zăpadă lui.
Ia peria circulară (B), de culoare neagră, cu margini rigide și desena un cerc pe imaginea de mai jos, atunci apăsați CTRL + J. Creați o mască strat pentru acest strat (butonul Add masca strat (Adăugați o mască de strat) straturi amplasate bare în partea de jos). În cazul în care umbra este prea întunecată, reduce nivelul de Opacitate (Opacitate).
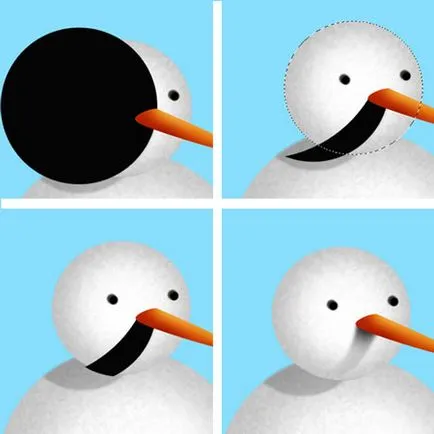
Pasul 9 Acum creați o gură. Activați Ellipse Tool (elipsă) (U) și într-un strat nou desena un cerc. Faceți clic pe alocarea butonul din dreapta al mouse-ului și selectați accident vascular cerebral (accident vascular cerebral). În fereastra rezultată, selectați setările necesare și faceți clic pe OK. Apoi scoateți partea superioară a cercului cu ajutorul unui strat mască.
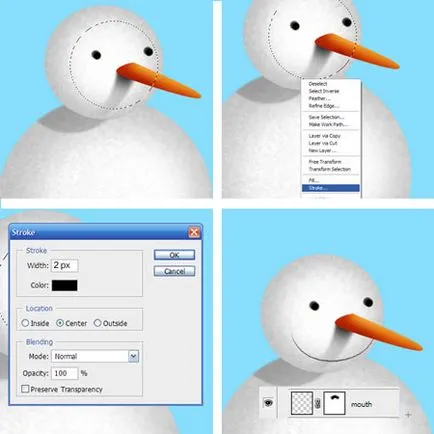

Pasul 10. Utilizați Pen Tool (Pen) (P) desena o formă ca mai jos. Acesta va fi pentru pălărie rever. Se umple forma cu alb. Cu ajutorul unei perii face pe partea stângă este mai întunecată.
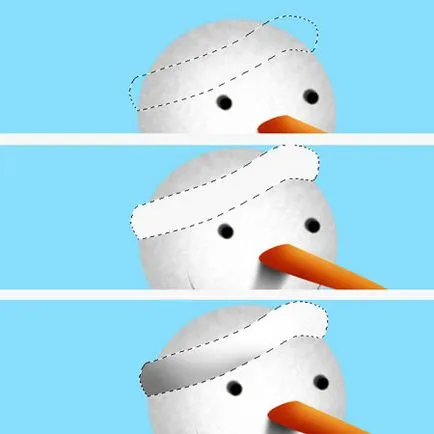
Pasul 11. Acum, avem nevoie pentru a crea un capac pe noul strat cu pomoschyuPen Tool (Pen) (P). Completati formularul de culoare roșu # a90505. Aruncați acest strat sub poale.
Au o textură anterior încărcate peste stratul capac. Setați modul de amestecare naLuminosity (Strălucire) și Opacitate (Opacity) aproximativ 20-25%.
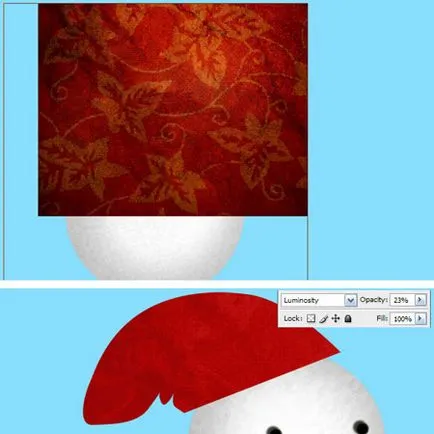
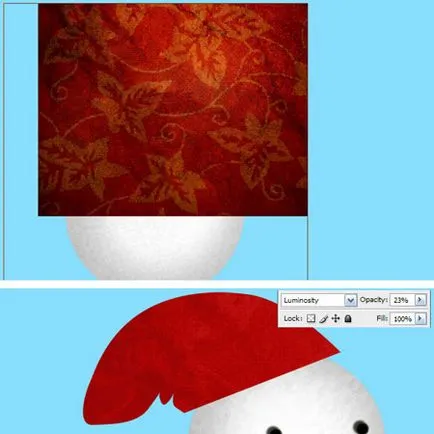
Pasul 12. Se adaugă efectul adâncimii prin Burn Tool (dimmer) (O) pentru umbre și Dodge Tool (decantorul) (O) lumină.
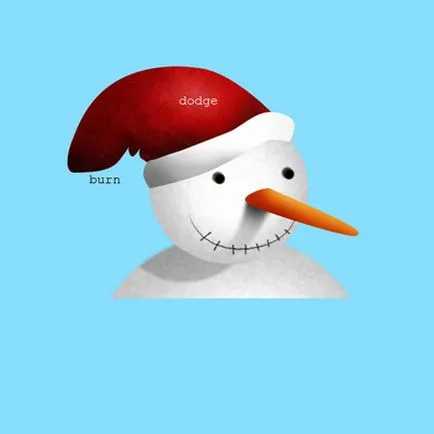
Pasul 13. Acum, trage butoanele. Noi folosim aceeași tehnică ca și pentru ochi. Activați Brush Tool (Brush) (B), cu margini rigide și de a trage câteva cercuri mici. Efectuarea de corecție prin intermediul Layer - Style Layer (Layer - Blending). imaginea de mai jos.
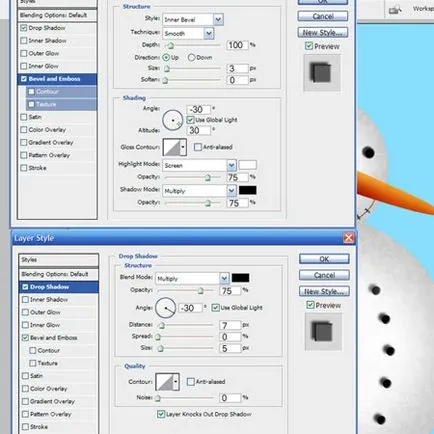
Pasul 14. Activați elipsă Tool (elipsă) (U) și desena un cerc mic cu un strat capac. Umple-l cu alb și de a crea o umbră. Acum vom lua peria (B), cu parametrii din Etapa 5 și de a trage blana alba.

Pasul 15: În această parte, vom crea o eșarfă. Creați formă de bază folosind Pen Tool (Pen) (P), imaginea de mai jos. Umple-l cu culoarea roșie # 8b0404.
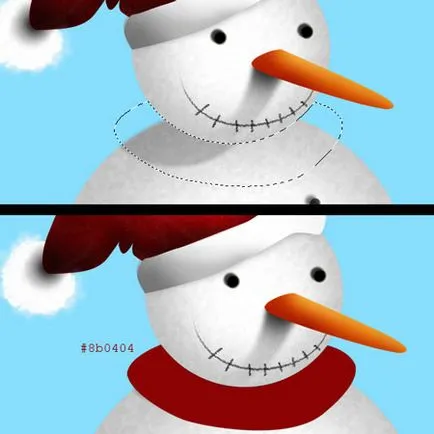

Pen a crea o trupa si sa le umple cu # 0b6a16 verde. Utilizați Burn Tool (Burn) (O) și Dodge Tool (Dodge) (O) pentru zonele negre și albe.


Crearea unui nou strat sub un fular și o perie (B) adăugarea de umbre.

Pasul 16. Perie adăuga zăpadă.
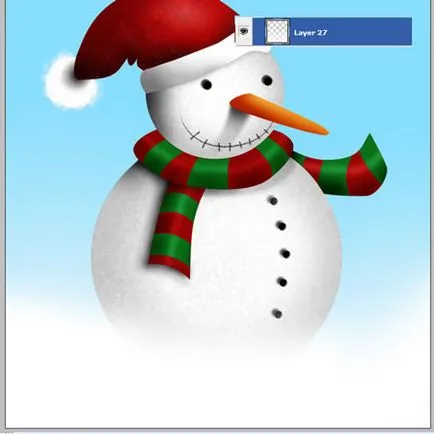
Pasul 17. Acesta este un pas lung, așa cum acum vom pentru a crea straturi de ajustare pentru om de zăpadă nu arata ca pictograma de pe desktop.
Adăugarea Layer - New Adjustment Layer - Curbe (Image - Ajustări - curbe)
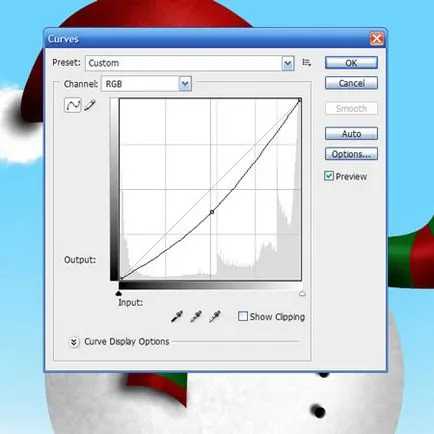
Pass Filter - Filtru Galerie - Watercolor (Filtru - Filtru Galerie - acuarelă) și setați parametrii ca în imaginea de mai jos. Opacitate (Opacitatea) la aproximativ 30%.
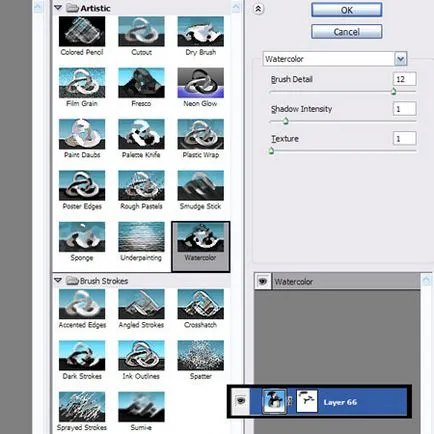
Layer - Strat de ajustare nou - Photo Filter (Layer - New Adjustment Layer - Filtru foto) și selectați Filtru de incalzire de 50% (50% Filtru de încălzire).
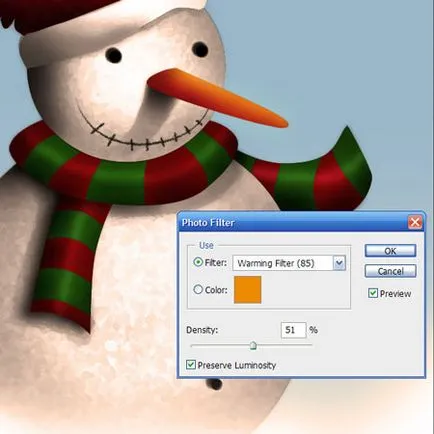
Strat de ajustare Color Balance (balans de culoare) - 20, -1, -29.
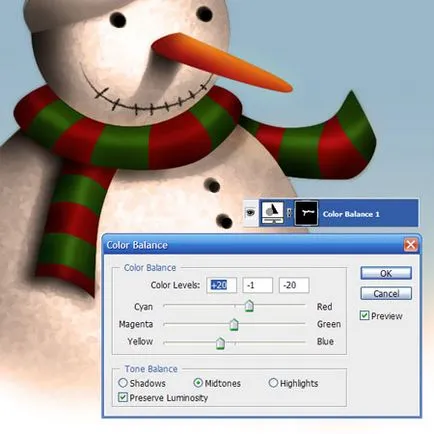
Strat de ajustare Gradient Map (gradient map).
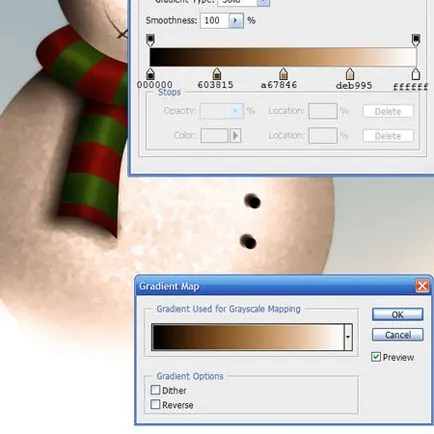
Filter - Blur - Gaussian Blur (Filter - Blur - Gaussian Blur) 3 px, Opacitate (Opacity) 30%.

Apoi, du-te Filter - Filtru Galerie - Margini (Filtru - diacritice Filtru Galerie - Focus pe margini). Utilizați acest filtru doar pentru eșarfă.
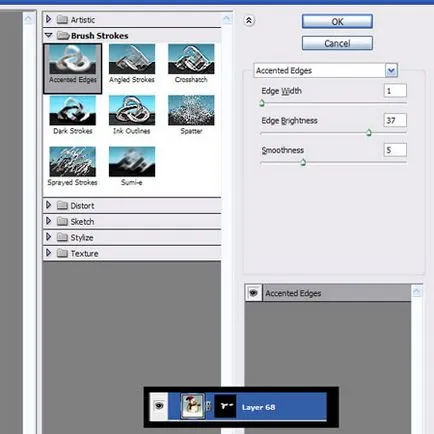
Strat de ajustare Balance Clor (balans de culoare) - +38, +31, -41. Utilizați pentru corecție de fond, pentru a crea o atmosferă caldă.
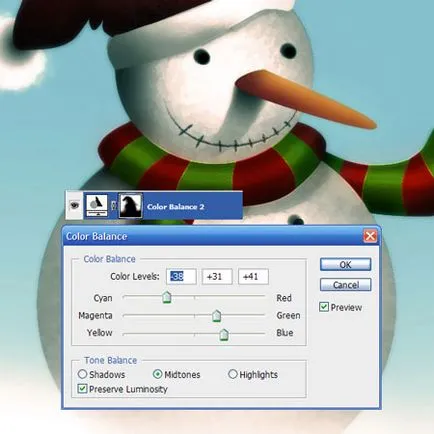
De asemenea, folosim curbe (curbe).
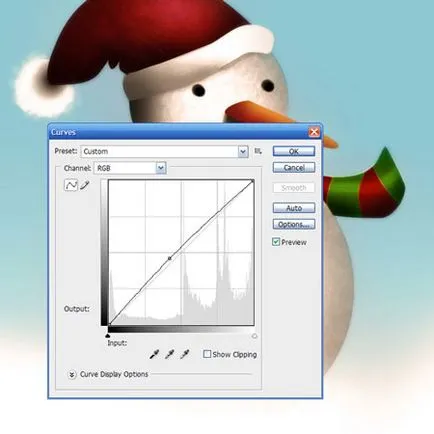
Pasul 18. Crearea unui nou document care dimensiunea ar trebui să fie mai mare decât documentul cu un om de zăpadă. Umple fundalul cu pete albe, cu o perie moale. ajustarea dimensiunii sale. Am adăugat, de asemenea, fulgi de zăpadă. Este important să se documenteze zăpada a fost mai mult, deoarece este necesar pentru animație căderile de zăpadă.
Am folosit un fundal albastru doar pentru demonstrație, dar ar trebui să utilizați un fundal transparent.

Pasul 19. Trageți creat în Pasul 18, zăpada de pe documentul cu un om de zăpadă. Noi l eliminați după cum se arată mai jos. Zapada nu ar trebui să fie pe deplin vizibile. strat apel „cadru cu zăpadă 1“.
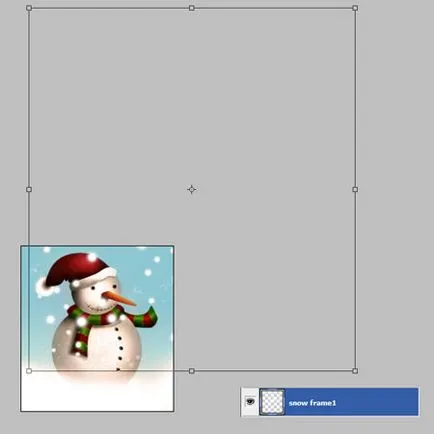
Duplicate (CTRL + J) acest strat, un apel copie „cadru cu zăpadă 2„și ascunde. Apoi, du-te la original, țineți apăsată tasta SHIFT, mutați zăpada în jos și spre stânga, așa cum se arată mai jos.
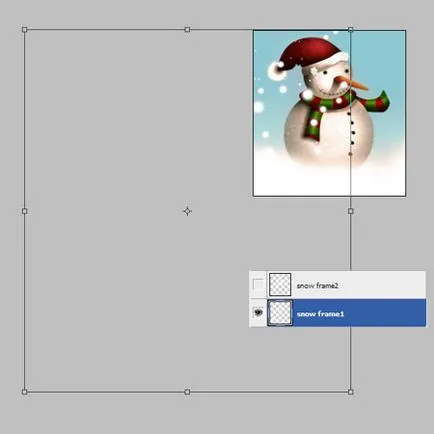
Din nou, face vizibil stratul „zăpadă cadru 2“ și a obține ceea ce se poate vedea în imaginea de mai jos. Animație să arate natural și nu va fi întreruptă și repetată exact într-un cerc, ultimul cadru ar trebui să fie la fel ca prima.
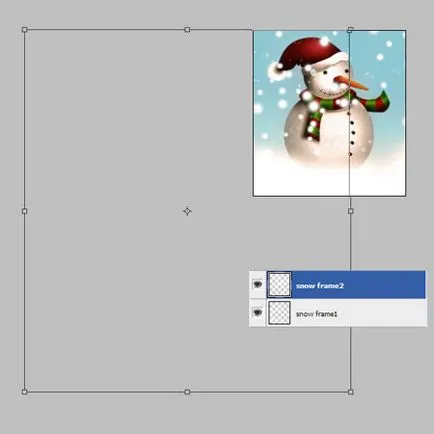
Hit CTRL + A, pentru a selecta toate imaginea, apoi du-te la stratul de „cadru de zăpadă 2“ și apăsați CTRL + J, pentru a duplica numai porțiunea vizibilă.

Alegerea strat „cu zăpadă cadru de copiere 2“ și „cadru cu zăpadă 1“, atunci apăsați CTRL + E.
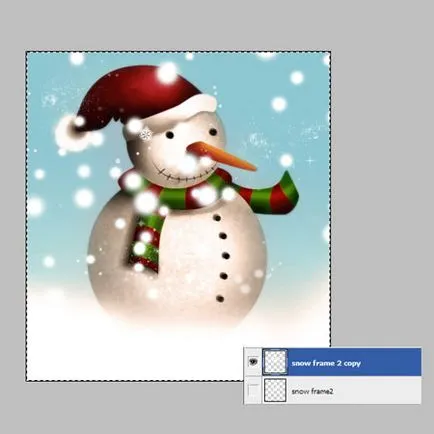
Pasul 20. Dispunem de zăpadă, așa cum se arată mai jos.
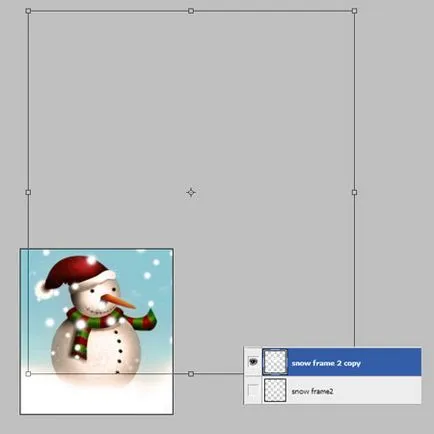
Pasul 21. Go Window - Animation (Window - Animation). În partea de jos a ecranului ar trebui să apară un nou panou.
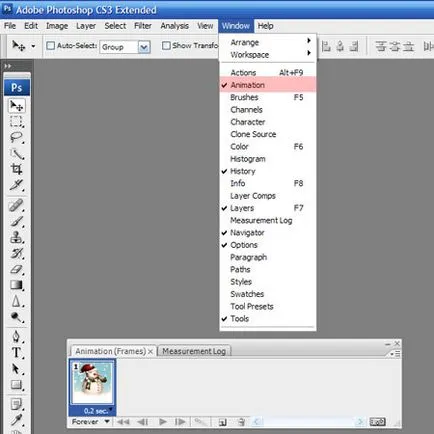
Pasul 22. În panoul de animație, faceți clic pe butonul pentru a crea un nou strat. Apoi mutați stratul „cadru cu zăpadă copie 2“, așa cum se arată mai jos.
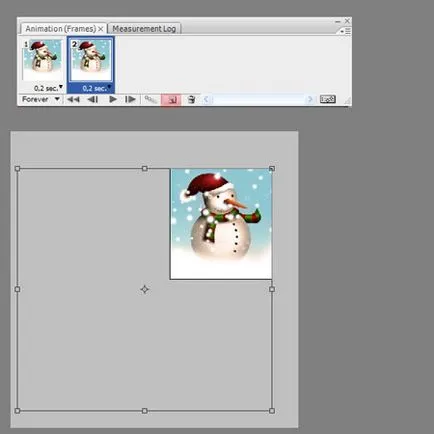
Pasul 23. Acum, când activați un al doilea cadru din panoul Animație, stratul va fi vizibil „cadru de zăpadă 2 copie“, iar atunci când este activat primul cadru, situația de zăpadă va fi diferit.
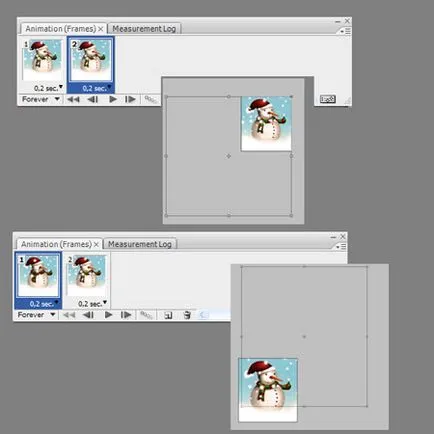
Pasul 24. În panoul de animație, faceți clic pe butonul Tween (cadre intermediare) introduce setările ca în imaginea de mai jos și faceți clic pe OK. Avem acum 27 de cadre.
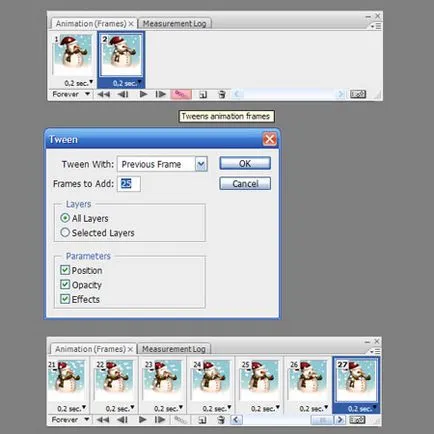
Pasul 25. Salvați fișierul de animație - Salvare pentru Web Dispozitive (Fișier - Salvare pentru Web și dispozitive). Verificați dacă fereastra de setări pop-up corespund celor din imaginea de mai jos și faceți clic pe Save (Salvare).
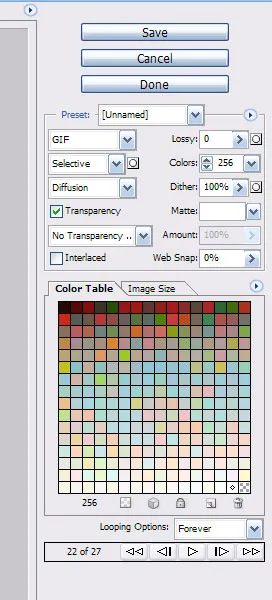
Adică, ar trebui să arate rezultatul final.