Context instrument de demontare în guma de șters fotografia de fundal
În această lecție vom lua în considerare numirea, cererea și de a folosi Photoshop unelte subtilități „Eraser Background“ (fundal Tool Eraser).
Scopul principal al Eraser Context - Scoateți zonele de imagine de fundal. instrument Radieră fundal este utilă în special pentru îndepărtarea imagini de fundal, care conțin mai multe detalii fine în prim-plan, cum ar fi crengi de copac pe fundalul cerului.
Dar nu fac nici o greșeală, Radieră fundal, astfel încât pur și simplu nu se poate șterge fundal, astfel cum Photoshop nu știe de la sine ceea ce constituie fundalul în fotografie și ceea ce nu este. instrument Radieră fundal șterge culoarea probelor, lăsând celelalte culori intacte, deoarece este încă o gumă de șters.
Deci, în cazul în care cerul este albastru, iar copacii sunt verzi, Radieră fundal se poate șterge cu ușurință cerul albastru, copaci verzi fără a atinge.
Eraser Context, este, fără îndoială, una dintre cele mai bune instrumente în Photoshop pentru a elimina părțile nedorite din imagini, dar nu este perfect si are un dezavantaj serios. Ca un instrument radieră obișnuit care elimină fizic pixeli din imagine, ceea ce înseamnă că acestea vor fi pierdute pentru totdeauna, așa că atunci când se lucrează cu instrumentul de care aveți nevoie pentru a duplica stratul de fundal.
În mod implicit, Radieră fundal este situat în spatele obișnuită „Eraser“ (Eraser Tool) în bara de instrumente Photoshop. Pentru ao selecta, apăsați și mențineți apăsat butonul stâng al mouse-ului până când un meniu sau faceți clic pe butonul mouse-ului dreapta „Eraser“, așa cum fac eu atunci când aleg un instrument:
Când „Eraser Context“ modificările cursorul mouse-ului într-un cerc cu o cruce mică în centru:
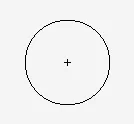
Diametrul cercului este ajustat exact în același mod ca și diametrul instrument de „Brush“ (Brush Tool).
Principiul de funcționare al Eraser Context
Înainte de a lua în considerare aplicarea instrumentului pe exemple reale, vă permite să continuați cu modul în care funcționează pe o imagine simplă constând din coloane verticale albastre și verzi:
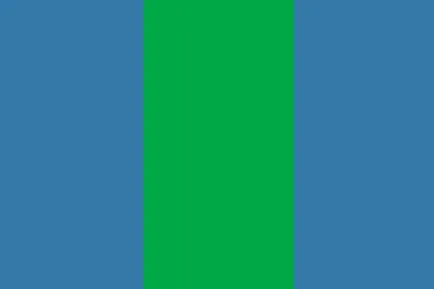
Să presupunem că doriți să ștergeți coloana verde din mijlocul imaginii. Radieră fundal ia mostre de culoare pentru a elimina în vizorul cercului cursorului atunci când târâirea cursorului în timp ce țineți butonul stânga al mouse-ului. Cu cât diametrul cercului, mai pixeli instrument de ștergere, orice pixeli din interiorul cercului, care corespund culorii probei luate pentru a fi eliminate.
Pentru a elimina coloana verde, voi aduce cursorul, astfel încât cursorul se află în interiorul coloanei verde și faceți clic pe butonul din stânga al mouse-ului. Când apăsați butonul, toate pixelii verzi din cercul care corespunde culorii pixelului în crosshairs se elimină:
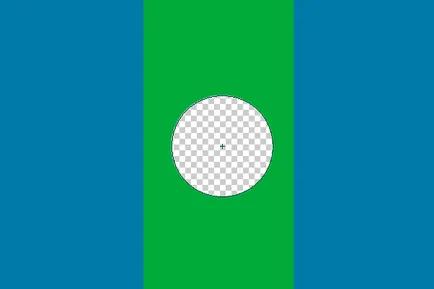
Pentru a elimina verde, am nevoie doar să trageți cursorul în timp ce țineți apăsat butonul mouse-ului pe zona coloanei. Vă rugăm să rețineți că, în ciuda faptului că, uneori, cercul trece prin coloanele albastre, ele rămân intacte, deoarece aceste pixeli nu sunt de aceeași culoare, pe care am șterge. Acest lucru face mai ușor pentru a obține pe marginile câmpului vreau să-l ștergeți. În timp ce reticulului este pe câmpul verde. Am spală numai pixeli verzi:
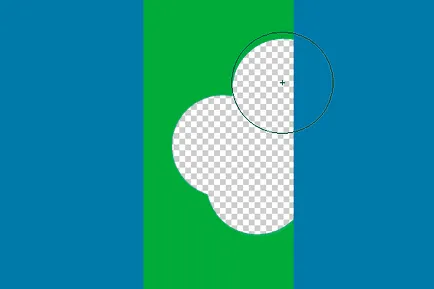
Dacă sa întâmplat pentru a muta cursorul reticulului pe albastru regiunea Photoshop va lua o mostră de culoare albastră și începe eliminarea pixelilor albastre, în timp ce nu scoate verde:
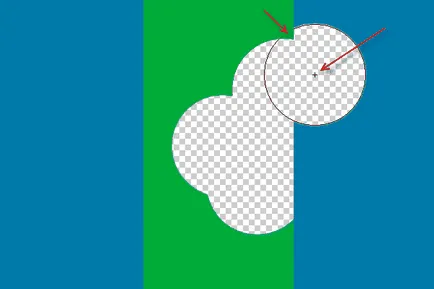
ștergere Greșita anula, ca de obicei, o combinație de Ctrl + Alt + Z.
Notă. Dacă ștergeți instrumentul Radieră fundal pe stratul de fundal, și inutil stratul de fond nu acceptă transparență, Photoshop va converti automat stratul de fundal la normal.
Îndepărtarea cerului cu fotografii folosind Eraser de fundal
Să luăm în considerare acțiunea sculei cu un exemplu practic.
Pot șterge cu ușurință cerul albastru într-o ramură de copac, atâta timp cât cursorul reticulului este pe cerul albastru:

Cu toate acestea, în cazul în care cursorul se va ajunge la o sucursală sau o frunză de copac, și anume, la o altă culoare, Photoshop va începe să șteargă copac, în acest caz, ar trebui să anulați ultima etapă și încercați din nou:

Deci, am constatat că Photoshop selectează mostrele de culoare pentru a elimina, situat direct sub reticulul în centrul Eraser cursorului de fundal în timp real și șterge toate pixelii de culoare selectată, care se încadrează în intervalul cursorului. De asemenea, am aflat că în timpul deplasării radiera în cazul în care o cruce în cenți cursorul merge la altă culoare, Photoshop va selecta această culoare ca probă și să înceapă să-l șteargă, această nouă culoare.
Dar ceea ce tocmai am descris aici, este comportamentul radiera implicit de fundal, și nu este singura modalitate de a efectua instrumentul.
Modificarea setărilor instrument poate fi în bara de opțiuni din partea de sus a ferestrei programului, acesta va fi considerat de mai jos.
Setare Radieră fundal
Unul dintre cei mai importanți parametri ai sculei este modul în care instrumentul selectează mostrele de culoare pentru a elimina.
În partea din dreapta a panoului de setări sunt trei pictograme în formă de vârfuri de pipetă - aceasta este switch-uri sunt trei moduri diferite de eșantionare. Moduri de selectare probe de la stânga la dreapta:
- Continuu (Continuu)
- Single (O dată)
- Proba de fundal (Background Swatch)
Dintre aceste trei moduri sunt utilizate cel mai frecvent primele două. Moduri de operare „continuu“, inclus în mod implicit, tocmai ne-am considerat. În acest mod, funcționează bine, atunci când imaginea are doar câteva bine-disting alte culori, dar atunci când în imagine au tranziții line de la o culoare la alta, iar culoarea nu este prea diferit unul de altul, așa cum este cazul cu ramuri de copaci, al doilea cel mai potrivit modul - single (O dată). Am rândul său, dând clic pe pictograma din mijloc.
După cum sugerează și numele, acest mod de culoare, proba este luată o dată prin apăsarea butonului stâng al mouse-ului, și rămâne atâta timp cât nu eliberați tasta, și anume, Proba a fost eliminat culoarea nu se modifică în funcție de faptul dacă, la ce culoare este situat cruciuliță când deplasați cursorul.
Uite ce se întâmplă acum, când am „accidental“ Mutați crucea în coloana albastră. În acest moment, Radieră fundal nu are nici un efect asupra culorii, deoarece proba de culoare a fost luată pe coloana verde:
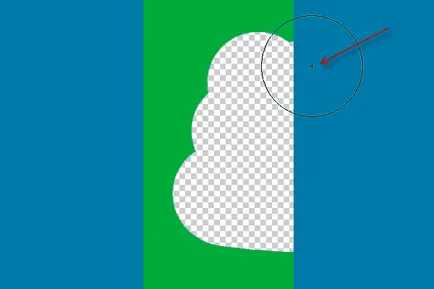
Același lucru se întâmplă în fotografia noastră atunci când cerul este îndepărtat. Acum, Photoshop ignoră pentru a elimina ramuri și frunze de copaci, ca la început am făcut clic pe cerul albastru, această culoare este selectată ca eșantion pentru a elimina și rămâne neschimbat:

Dacă aveți probleme cu alegerea culorii eșantionului pentru a elimina (care, în sine este destul de rar), încercați să selectați al treilea modul - fond de probă (Background Swatch).
În acest mod, puteți alege culoarea pe culoarea pentru a elimina palite, și apoi porniți-l de la sol în fundal. Cifra am ales albastru pentru îndepărtarea:
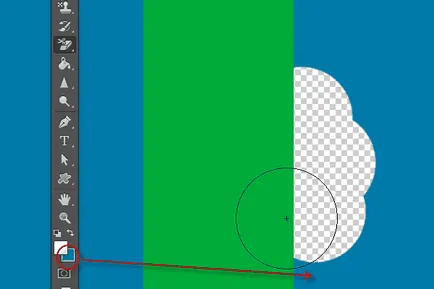
Limitări ale zonei șterse
Un alt parametru important pentru a elimina fundalul este „restricții“ (limite). După Photoshop învață ce culoare pe care doriți să-l ștergeți, „Restricții“ instalare set, în cazul în care pentru a selecta pixeli pentru a fi șterse. Cele două alegeri principale pentru opțiunea „Limite“ sunt „pixelii adiacenți“ (contiguitate) și „toți pixelii“ (discontinuă):
Opțiunea implicită este „Connecting“ este activată și înseamnă că Photoshop poate șterge numai pixelii din zonele care sunt fizic în contact cu pixelul de sub cursor crosshair.
Cu alte cuvinte, nu se poate sari peste ramurile de copaci, stâlpi, sau orice altceva în imagine, care separă și izolează o zona cu pixeli de o culoare la alta în aceeași culoare. În cazul meu, creează o problemă, pentru că am încercat să șteargă cerul, văzută prin crengile copacilor, adică pixelii de aceeași culoare separate într-o culoare diferită:

Pentru a rezolva această problemă, am trecut la opțiunea modul de „toți pixelii“.
„Toți pixelii“ înseamnă că nici o restricție Photoshop va șterge toți pixelii oriunde pe imaginea care corespunde culorii probei luate.
De îndată ce am dat click reticulului pe un cer albastru, eu pot trage doar Eraser de fundal prin ramuri și, în același timp, șterge cerul (modul de eșantionare este setat la „Single“ (o dată):

Cu toate acestea, dacă ne uităm cu atenție la zona de îndepărtare, atunci, din păcate, puteți vedea porțiuni ale cerului o culoare albastru închis, rămânând în jurul unor ramuri de copac:

Toleranța (Toleranță)
Acest lucru ne aduce la a treia opțiune majoră este de a elimina fundalul, care se poate seta toleranța diferențelor de nuanțe de culoare pentru a fi șterse, această opțiune se numește - „Toleranță“ (Toleranță):
Ultima treime a trei parametri principali Radiera de fundal este „toleranță“ (toleranță), care determină măsura în care culoarea este îndepărtată din probă poate fi diferită.
Valoarea implicită este „toleranță“ este setat la 50%, iar această valoare este, de obicei, cel mai bun, dar dacă găsiți că instrumentul Radieră fundal șterge zonele pe care doriți să le salvați, deoarece culoarea acestor zone este similar cu probă prelevată culoarea la „Toleranță“ este necesară redusă. În cazul în care culoarea de fond este foarte diferită de culoarea de obiecte care nu trebuie să fie eliminate, valoarea de „toleranță“ poate fi crescută.
Voi anula pașii mei anterioare pentru a elimina cerul și încercați din nou, dar acum se va adăuga la valoarea de „admitere“, până la 70%, după cum cerul este diferit de culoare din ramurile de copac. Încerc să faceți clic pe zona albastru deschis cu simbolul gol, și de această dată, cu valori mai mari „toleranță“, Radieră fundal dă un rezultat mult mai bun:

Protecția de culoare prim-plan de ștergere
O opțiune foarte interesantă. În Photoshop, cu interfața rusesc se numește „culoarea principală“, în limba engleză - Protect Culoare plan frontal.
Semnificația opțiunilor este faptul că paleta de culori specificați culoarea de bază, care va fi protejat de ștergere.
Pentru al activa, faceți clic pe caseta corespunzătoare:
Figura de mai jos ilustrează funcționarea „radiera Context“ opțiuni atunci când active „fond de probă“, „toți pixelii“ și „culoare de bază“. Paleta de culori de culori de bază set verde și fundal - albastru. În consecință, „Eraser Background“ va elimina concediu albastru și verde. Am făcut doar un singur clic pe imagine, cu cursorul pe verde. Dar, ca urmare, culoarea verde a rămas neatins (așa cum este în prezent principala), și a eliminat culoarea albastră (deoarece este fundal și opțional „de colectare a probei“, în „Proba de fond“), deși repet, am dat click pe cruciulițe verzi:
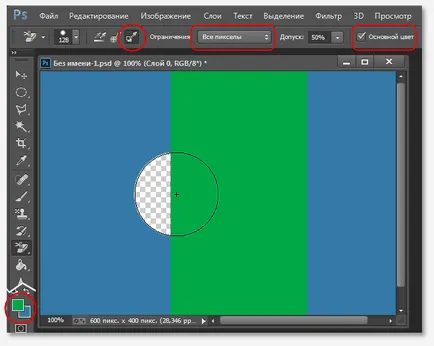
Sper că acest punct este clar. Acum, ia în considerare efectul opțiunii „culoare de bază“ pe un exemplu practic.
În fotografia de mai jos florile sunt foarte similare în culoare la fundal, lăsând Eraser de fundal, împreună cu fundalul, șterge parțial aceste flori (opțional „de culoare principal este oprit):
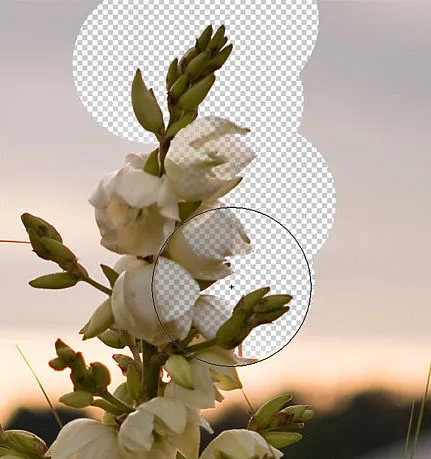
Încercați pentru a proteja florile de a fi șterse prin activarea acestei opțiuni pentru a activa pus-Tick.
Pentru a începe, trebuie să luăm o mostră de culoare pe care nu vreau să protejeze de a fi șterse, apăsați tasta Alt, care îmi dă temporar accesul la instrumentul „eyedropper“ și faceți clic pe floare. Aceasta culoare va fi principalele culorile din paleta, și anume protejate împotriva ștergerii.
Acum vom încerca să șteargă fundal, rezultatul este mult mai bine:
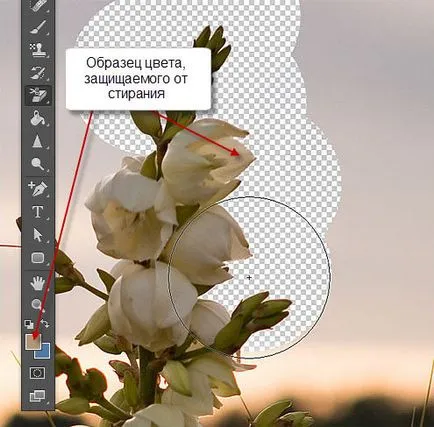
Pentru a rezuma, aș spune că o serie de opțiuni de configurare instrument de competente facilitează în mod serios sarcina de a scoate fundal în fotografie.