Configurare acces de la distanță
În acest caz, am acces la distanță la un utilizator trebuie să aibă o conexiune la Internet. Așa cum am menționat mai devreme, aceste servicii sunt oferite la toate tipurile de furnizori de servicii de Internet (de exemplu, Rusia On-Line, Peterlink, Web-plus și altele.). furnizor de internet „oferă următoarele, de regulă, servicii cu plată pentru conectivitate și acces la Internet:
În această secțiune, considerăm punctele principale ale acestui software de configurare a rețelei.
Configurarea software-ului de rețea
Instrumente de bază de acces la distanță sunt incluse în pachetul Windows. De regulă, mijloacele necesare pentru accesul de la distanță sunt:
- Controler de acces de la distanță. Este o placă de rețea virtuală, să conectați fizic computerul la altul. Acesta oferă o conexiune la un server PPP, RAS, NetWare Conectare prin modem sau ISDN dispozitiv.
- Client pentru Microsoft Networks. Acesta oferă conectivitate la restul calculatorului.
- protocolul TCP / IP. Acest protocol este utilizat pentru conectarea la Internet și alte rețele globale. În general vorbind, protocolul utilizat de calculatoare este o limbă pentru schimbul de informații între ele. În mod firesc, cele două calculatoare conectate trebuie să aibă un protocol comun.
Pentru a adăuga aceste sau alte mijloace necesare pentru a provoca caseta de dialog Network (Fig. 8.2).
Exemplul 8.2. Configurarea software-ului de rețea
Start> Settings> Control Panel
Configurarea Adăugați o rețea. (Fig. 8.2)
Adăugați un client. (Fig. 8.3)
Producătorii Microsoft (Fig. 8.4)
Clienții din rețea client pentru Microsoft Networks
Adăugați o placă de rețea.
Placa de retea Controler de acces la distanță
Protocoale de rețea TCP / IP (Fig. 8.5)
Uneori, atunci când adăugați servicii de rețea, poate fi necesar pentru a conduce cu distribuția Windows. Dacă apare mesajul cu un mesaj de avertizare corespunzător, introduceți discul Windows și continuați.

Fig. 8.2. Fila Configurare a rețelei caseta de dialog

Fig. 8.3. Caseta de dialog Componentă Tip
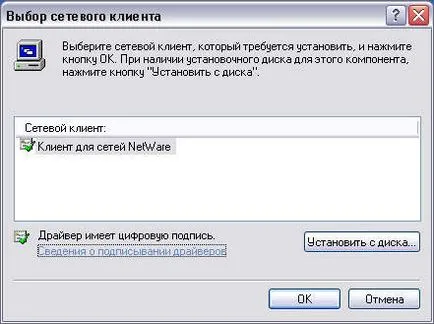
Fig. 8.4. caseta de dialog Selectare: client de rețea
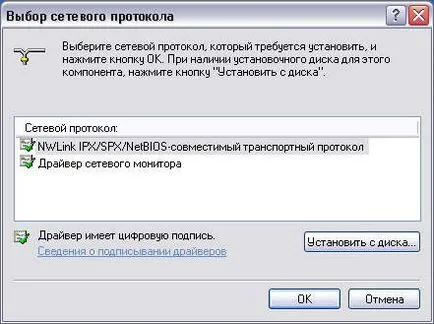
Fig. 8.5. caseta de dialog Selectare: Protocol de rețea
În fila Configurare DNS (fig. 8.7) sunt determinate de parametrii Domain Name Service (Domain Name Service). Selectați Enable DNS și introduceți următoarele câmpuri:

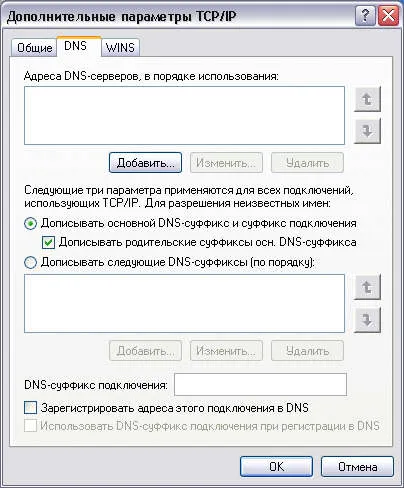
Fig. 8.7. Fila DNS Configuration Proprietăți caseta de dialog: TCP / IP
Restul din caseta de dialog Proprietăți filă: TCP / IP sunt utilizate mai puțin frecvent. După ce ați setat setările protocolului, faceți clic pe OK pentru a salva toate intrările. Când primiți un mesaj pentru a reporni Windows, faceți clic pe Da.
Noua conexiune la distanță
Recent, o mare carte pe scară largă la internet, esența care - pentru a oferi un nume de utilizator, parola și numărul de biliard modem. După achiziționarea acestuia, deveniți proprietarul toate informațiile necesare pentru a accesa internetul.
Deci, avem toate informațiile necesare pentru a crea o conexiune la distanță.
Exemplul 8.3. Noua conexiune la distanță
Dial-Up Networking
Nume conexiune: = MMT (Figura 8.8.)
Next> Finish
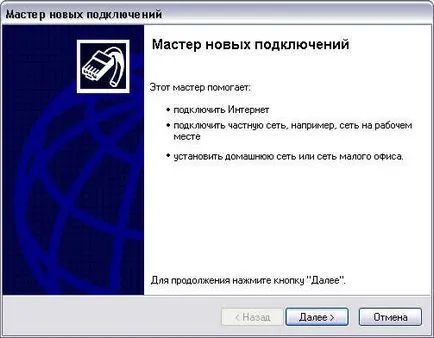

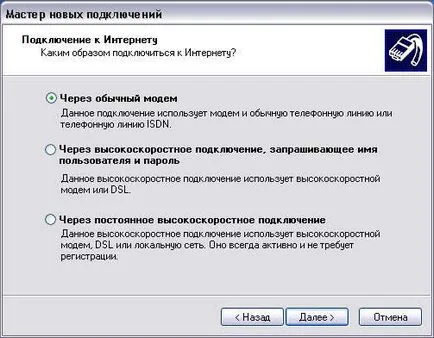
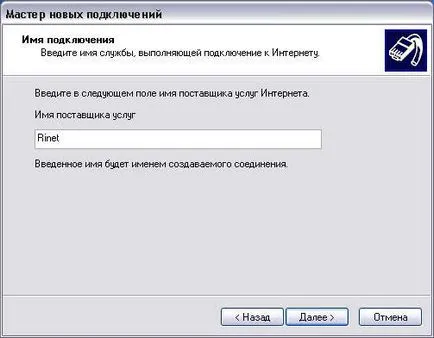
Fig. 8.8. Caseta de dialog Conexiune nouă
După procedurile de mai sus dosarul de acces de la distanță la rețea va fi un nou element de MMT. Dublu-clic pe această pictogramă va cauza caseta de dialog Communication Setup (Fig. 8.9). Dacă vă conectați la un alt furnizor în câmpul Nume de utilizator, introduceți Intra, sau Profil Utilizator, și câmpul Parolă, introduceți o parolă (parolă). El a surprins că parola este afișat ca asteriscuri. Acest lucru este de a se asigura că nimeni altcineva nu ar putea citi. În mod implicit, parola Save nu este setat, iar parola trebuie să fie introdusă de fiecare dată sesiunea de conectare la distanță. Dacă bifați această casetă, Windows va aminti parola și data viitoare când începe să-l introduceți în mod automat. În acest caz, puteți introduce numele de utilizator și parola, și nu introduceți - MMT nu procesează aceste informații atunci când conectarea.
Apăsând up va determina apelarea, iar apoi trebuie să fie auzit sunetele caracteristice ale modemului șuierat, apoi caseta de dialog Comunicati cu MMT (fig. 8.10), iar apoi va dispărea fereastra și colțul din dreapta jos al desktop-ului Windows (bara de activități, lângă ore), veți vedea o pictogramă în formă de două calculatoare conectate.
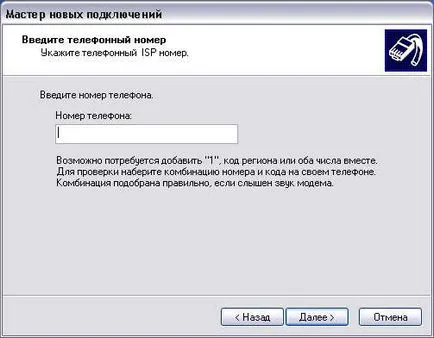
Fig. 8.9. Conexiune Setare Dialog

Fig. 8.10. Conexiune Setarea Dialog cu TSM
În cazul în care au avut loc pașii anteriori, apoi de acces și de rețea de la distanță parametrii sunt setați corect și pentru a vă asigura că sunt online, iar acum aveți acces la toate serviciile care au fost discutate mai sus. Puteți deschide Microsoft Internet Explorer și pentru a plonja în web a Internetului (care va fi în continuare explicată mai târziu). Pentru a deconecta, a muta cursorul mouse-ului peste pictograma pentru conexiunea, faceți clic pe butonul din dreapta al mouse-ului și selectați Dezactivare.
Start> Setări> Rețea și conexiune dial-up.
Asigurați-vă nouă conexiune
Dial-Up la .Internet Urmatorul
Vreau să setați conexiunea la Internet manual Nexl;
Am conecta printr-o linie telefonică și un modem următor
Utilizator: = <Имя пользователя>
Parola: = <Пароль> următor
Nume conexiune. = <Имя соединений Next
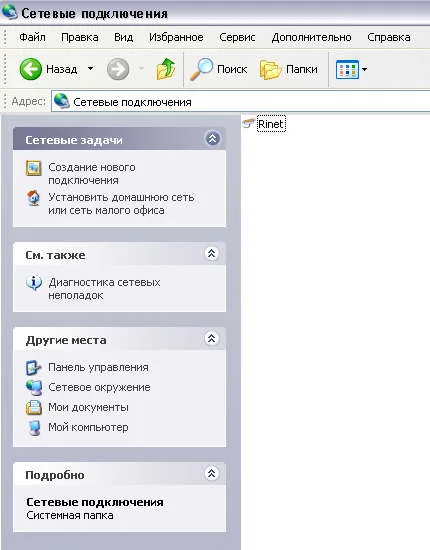
Fig. 8.11. conexiune de rețea
Odată ce toți pașii din expert este finalizat cu succes, în Rețeaua de ferestre și conectări dial-up afișează o nouă conexiune, faceți dublu clic pe care va determina etapele deja descrise: apelare, dial-up, conexiune, etc ...