conexiune de date Oracle pentru studio vizual - programare în C, C # și Java
În acest articol, hai sa vorbim despre conexiunea la baza de date Oracle în Visual Studio ca sursă de date. De asemenea, ia în considerare un exemplu de a scrie o interogare simplu la baza de date.
DB Oracle - ca sursă de date în VS
Am o bază de date de „Internet Librăria“, creat cu baza de date Oracle. Am folosit această bază de date ca un exemplu de sursa de date în acest articol.
Deci, creați mai întâi proiectul în Visual Studio: "Windows Forms Application".
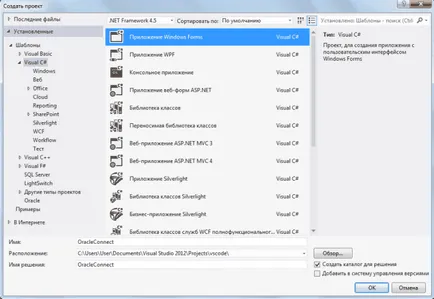
Odată ce un proiect este creat în „Proiectul“ selectați „Add New Sursa de date ...“.
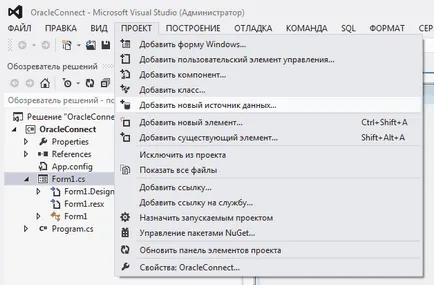
Va apărea o fereastră „Sursa datelor de configurare Wizard.“ În această casetă, selectați „Database“ și apoi faceți clic pe Următorul.
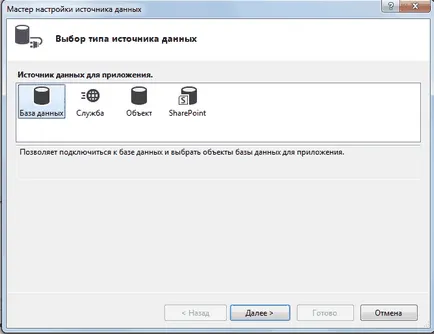
În fereastra următoare, selectați elementul „set de date“ și faceți clic pe butonul Next.
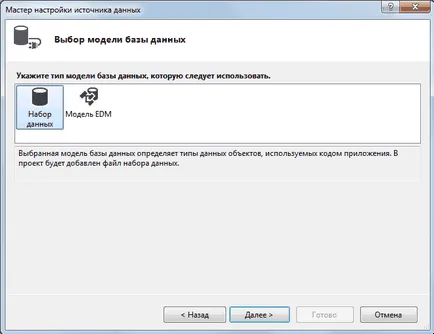
Acum, trebuie să alegeți să se conecteze la baza de date. El putem încă lipsește, deci trebuie să fie creat. Faceți clic pe "New Connection ..." buton.
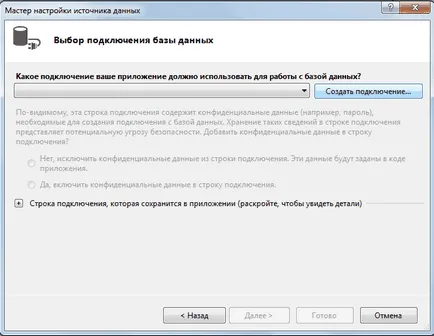
Accesând „Oracle Database“ pentru a alege o sursă de date. În secțiunea „Detalii de conectare“ Specificați datele pentru conexiunea.
La punctul „nume de serviciu bază de date“ Am „XE“, pentru că folosind ediția Express versiunea Oracle.
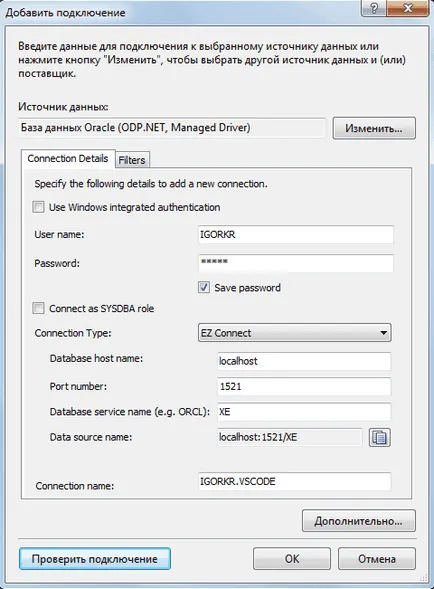
Efectuați testul de conectare. Pentru a face acest lucru, faceți clic pe butonul „Test Connection“.
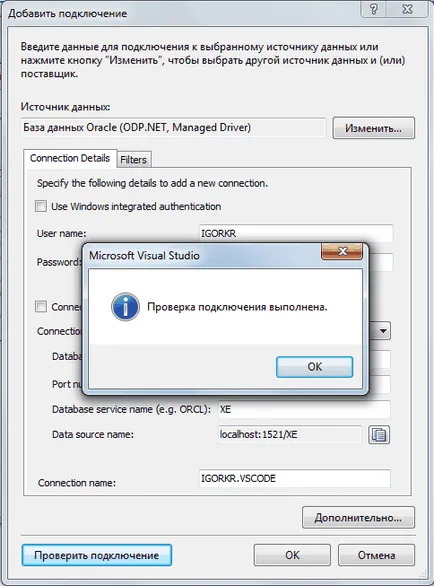
În „Adăugați o conexiune“, apoi faceți clic pe OK. Acum, că conexiunea este creată în Sursa de configurare Expertul de date, faceți clic pe Următorul.
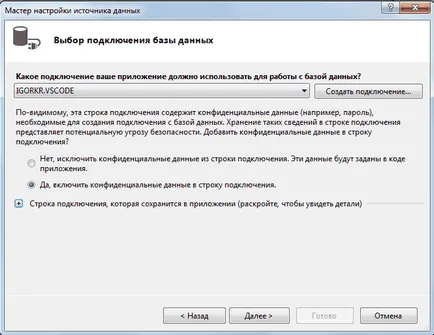
În fereastra următoare, bifați caseta de lângă „Da, salvați această conexiune ca“ și apoi faceți clic pe Următorul.
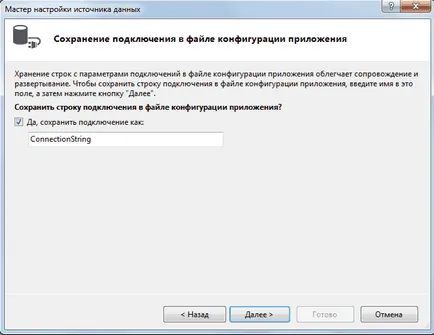
Ultima fereastra de configurare sursă Expertul de date, selectați elementele pe care doriți să le utilizați ca un set de date în program. Și specificați numele acestui set. Faceți clic pe Finish.
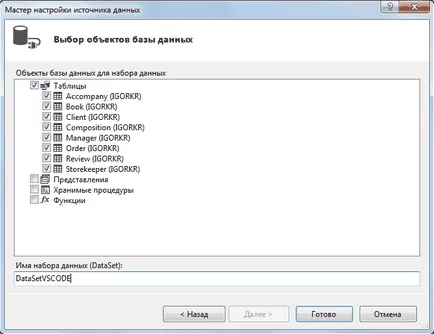
Acum, vom demonstra utilizarea datelor din baza de date conectat. Adăugați în Windows Forms formularul element de control DataGridView. Faceți clic pe triunghiul din colțul din dreapta sus al DataGridView, deschideți meniul „Sarcini“. Aceasta este sursa de date de proiect, puteți selecta meniul.
Selectați tabelul de „carte“ din baza de date.
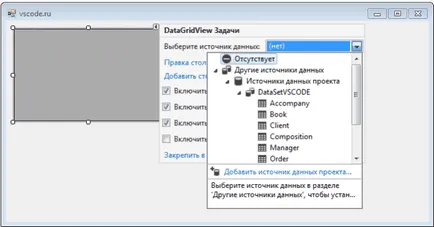
În controlul DataGridView, datele din tabelul selectat.
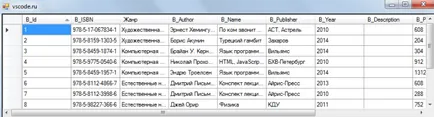
Exemplu de interogare a unei baze de date Oracle de la Visual Studio
Aici este un exemplu de interogare într-o bază de date, acest lucru se va utiliza limbajul C #. Obținem titlul unei cărți prin ID-ul său.