Cinci sfaturi pentru diagnosticarea problemelor cu rețelele în Windows Vista
In acest articol voi discuta cinci lucruri care se pot face pentru a diagnostica și rezolva problemele de rețea în Windows Vista; inclusiv diagnostic automate, instrumente de linie de comandă și metode fiabile de diagnostic.
Windows Vista nu este diferită de alte sisteme de operare este că mai devreme sau mai târziu, ai probleme de rețea. Acest lucru poate fi cauzată de sistemul de operare (în acest caz, Vista), setări greșite efectuate de către utilizator sau de administrator, probleme de rețea, și din alte motive. Astfel, întrebarea nu este despre dacă aveți nevoie pentru a efectua diagnosticare de rețea în Vista, vorbim despre momentele când trebuie să faci. În acest articol vă voi spune cinci sfaturi pe care le recomand să le utilizați în diagnosticarea problemelor de rețea în Windows Vista. Deci, e tot lăsa în ordine.
Sfat 1: Utilizați un „» de jos în sus (jos în sus Abordarea)
Îmi amintesc citit prima carte despre rețeaua Cisco din care am aflat că există trei abordări diferite de diagnosticare de rețea (a se vedea articolul meu Cum de a utiliza Modelul OSI pentru a Depanarea rețelelor). Trei abordări sunt următoarele modele: de jos în sus (jos / sus), de sus în jos (sus / jos), și divide și cucerește (divide cuceri). În cazul diagnosticării Vista de rețea primul meu sfat este de a utiliza o „abordare de jos în sus“ pentru a diagnostica rețeaua atunci când încearcă să rezolve problemele lor de rețea înainte de a începe cu adevărat la diagnostic "sistem de operare Vista. Deci, ce este o abordare de tip „bottom-up“?
Punctul meu este că aveți nevoie pentru a începe depanarea prin verificarea conexiunii fizice. Iată câteva întrebări pentru a vă întreba:
- Este conectat cablul meu de rețea?
- Lit în cazul în care indicatorul de conectare la nivelul NIC?
- Dacă Windows vede NIC mea și a vedea dacă acesta ca fiind conectat?
- Este puterea pe comutator Ethernet și iluminat în cazul în care indicatorii de conexiune?
Indiferent dacă utilizați o conexiune cu fir sau fără fir, unele întrebări vor fi la fel (sau similar). Luați, de exemplu, starea de rețea fără fir de conectare Vista:
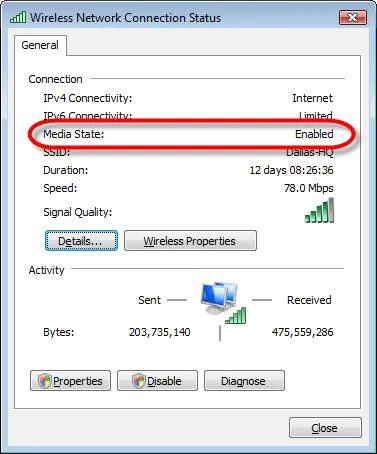
Figura 1: starea conexiunii de rețea fără fir în Vista
Ai nevoie pentru a verifica „aparatul de stat» (starea mass-media). În acest caz, canalul fără fir este, cu toate acestea, este important să se asigure că acesta este activat.
Dacă încercați să vă conectați la o rețea fără fir, asigurați-vă că sunteți de fapt conectat la rețea. Aveți posibilitatea să faceți clic pe Conectare la o rețea (Conectarea la o rețea) pentru a conecta sau deconecta de la o rețea fără fir sau dial-up.
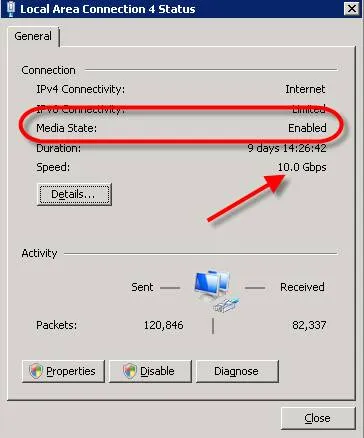
Acest server poate fi văzut că unitatea Ethernet pentru conexiuni LAN cu fir pe iar viteza este stabilită la 10,0 Gb / s.
Dacă ați verificat aceste puncte, deplasa modelul OSI până la identificarea cauzei. Bun vechi Administratorii de rețea glumă despre modelul OSI spune ca modelele non-existente la nivel opta sunt „utilizatorii finali“ și că, în multe cazuri, problema se află în ele.
Pentru a face acest lucru, deschideți Network Center și Centrul de partajare și presupunând că aveți o conexiune, faceți clic pe Status (Vizualizare stare) al adaptorului de rețea conectat.
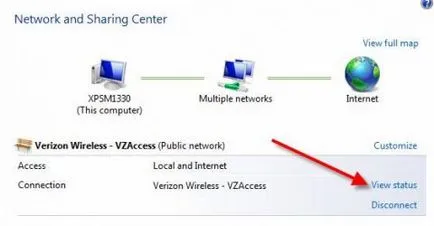
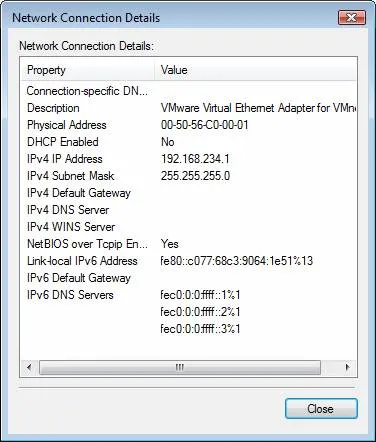
Figura 4: Conectare fără gateway-ul implicit și server DNS
Desigur, puteți efectua o ipconfig / ALL pentru a verifica toate setările IP, după cum urmează:
Figura 5: Rezultatele IPCONFIG / ALL
Poate că nu obține aceste setări, deoarece adaptorul nu utilizează DHCP.
Sfat 3: Diagnostica și repara Windows Vista
Din fericire pentru cei care nu doresc să se implice în diagnosticare, Vista oferă diagnoza auto și conexiuni de rețea de reparații. Noi, administratorii IT, astfel încât să putem folosi, de asemenea, această funcție ca o „abordare rapidă“ pentru rezolvarea problemei mai rapid, fără a fi nevoie să încerce toate celelalte tehnici. Pentru a utiliza diagnosticarea și corectarea pur și simplu deschide rețeaua Center și Centrul de partajare și faceți clic pe Diagnostica și reparare (diagnostica și repara).
Figura 6: Diagnostic și corectare
Sfat 4: Rețeaua de filtrare și detecție (rețea de filtrare și Discovery)
Pe măsură ce înaintăm în sus modelul OSI, ne aflăm la filtrarea TCP strat și stratul de aplicație. Firewall-uri sunt utilizate pentru a filtra conexiunile de rețea de intrare și de ieșire. Firewall-urile pot fi locale pentru mașina dvs. Vista, sau poate fi localizat în rețea prin filtrarea conexiunilor de intrare sau de ieșire la / de pe Internet. Desigur, în cazul în care firewall-ul este pe LAN, nu vom lua în considerare această opțiune. În ceea ce firewall-ul pentru computerul local Vista, puteți avea mai multe (dacă instalați firewall-uri terțe părți). Cu toate acestea, primul lucru pe care trebuie să verificați este firewall-ul Windows Vista Firewall, care este instalat și activat în mod implicit.
Este puțin probabil ca Vista Firewall va bloca accesul la rețea. Mai degrabă, se va bloca anumite conexiuni de intrare și de ieșire de rețea pentru aplicații specifice. Deși este riscant pentru a dezactiva firewall-ul pentru publicul de rețea, de obicei, am rândul său, de pe Vista Firewall (atunci când am ajunge la acest nivel) și a vedea dacă problema a dispărut. Dacă problema persistă, vă puteți reactiva Vista Firewall, apoi testați-l pentru a determina la care portul pe care doriți pentru a permite traficul.
Pentru a dezactiva și se adaugă excepțiile de firewall pentru Windows, pur și simplu faceți clic pe Windows Firewall în centrul Centrului de rețea și partajare. după care veți putea vizualiza starea.
Figura 7: Verificați Windows Firewall
Vedem că firewall-ul Windows este activat. ceea ce înseamnă că conexiunile de intrare nu sunt incluse în excepțiile vor fi blocate. De asemenea, vom vedea că anunțul ar trebui să apară că programul este blocat de un paravan de protecție.
Pentru a dezactiva firewall-ul, sau pentru a crea o excepție, faceți clic pe Modificare setări (Modificare setări) și veți vedea următoarea fereastră:
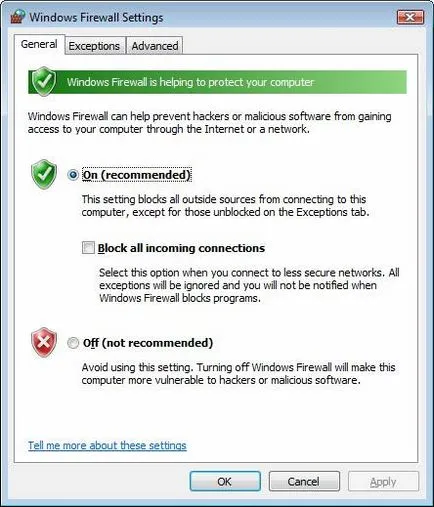
Figura 8: Schimbă setările pentru firewall pentru Windows
În plus față de Windows Firewall, în cazul în care computerele din rețeaua locală se confruntă cu probleme cu conexiunea, trebuie să verificați setările descoperirea rețelei (Network Discovery). Pentru a face acest lucru, mergeți la Centrul de partajare Centru rețea și, și derulați în jos la secțiunea Partajare și descoperire (partajare și descoperire). Verificați setările pentru descoperirea rețelei (Network Discovery), accesul la dosar (File Sharing), etc.
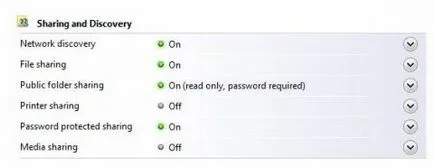
Figura 9: Partajarea și detecție
Sfat 5: Utilizați diagnosticul de rețea cu bun-simț
Am sugerat unele instrumente de depanare tehnice, dar există un lucru care este de multe ori lipsește în diagnosticarea problemelor de rețea, eu o numesc „bun simț“. Iată câteva sfaturi de bun simt:
- V-ați schimbat sau altcineva ceva care ar putea duce la aceste probleme de rețea?
- Sunteți conectat la o rețea?
- Credeți că toate conexiunile de rețea nu sunt disponibile, atunci când, de fapt, nu funcționează, doar un singur server sau aplicație? (Este foarte ușor de verificat)
- Verificați la un moment dat nu mai mult de un singur lucru, și apoi trece la următorul. Nu modificați trei setări dintr-o dată, pentru a vedea dacă acesta va funcționa conexiune, pentru că în acest caz nu va ști niciodată ce a fost (de fapt, în acest caz, exista riscul de a crea probleme suplimentare). Dacă schimbați ceva, dar aceste modificări nu ajuta pentru a rezolva problema, a reveni toate setările înapoi înainte de a schimba orice altceva.
concluzie
Cu siguranta ai nevoie pentru a diagnostica problemele de rețea Vista, dacă utilizați acest sistem de operare. Întrebarea nu este „Will“, întrebarea este: „Când sa întâmplat acest lucru“. Abilitatea de a identifica problemele din rețeaua Vista va veni repede, pentru că aveți o metodă sigură de diagnostic (de exemplu, modelul de tip „bottom-up“), și pentru că aveți deja o anumită practică sau au avut probleme anterior. Vă recomandăm utilizarea acestor cinci sfaturi pentru a diagnostica problemele de rețea în Windows Vista, atunci când data viitoare va trebui să corecteze problemele de rețea în sistemul de operare.