Ce este un server proxy și cum să activați proxy în Google Chrome

De asemenea, înainte de toate setările trebuie să definiți serverul proxy de lucru care satisface toate nevoile dvs. în funcție de nivelul de confidențialitate, viteză, locație și multe alte caracteristici.
Are un proxy
Google Chrome funcționează setările de rețea de sistem, astfel încât să rețineți că, atunci când activați, dezactivați sau modificări - Proxy afectează în mod necesar activitatea altor browsere, cum ar fi Opera, Firefox și toate celelalte programe care au nevoie pentru funcționarea normală a conexiunii de rețea.
Ștergerea cookie-uri în Google Chrome
Rețineți că, dacă utilizați un server proxy, datele pot fi trimise la serverul la care sunteți conectat prin intermediul cookie-urilor. În legătură cu acest lucru, nu uitați să le curățați.
Deschideți setările Chrome și selectați setările avansate.
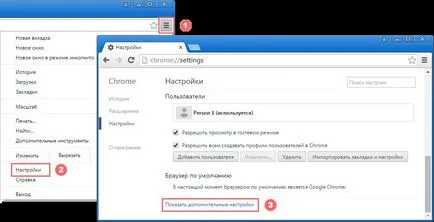
În "Datele cu caracter personal", selectați Clear History. După, trebuie să alegeți între, de exemplu, tot timpul, apăsați „Șterge fișierele cookie“ buton și complet toate „Clear History“ pentru a șterge cookie-urile. Și numai atunci poate începe să configurați un proxy.
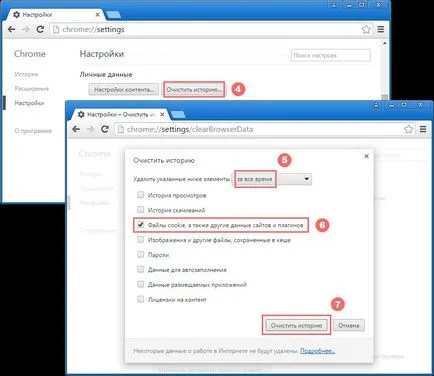
Configurarea unui proxy în Google Chrome
Instrucțiuni pas cu pas în setările de proxy:
- În fereastra Setări, selectați secțiunea de rețea.
- Selectați Editare setări.
- În fereastra pop-up „Properties Internet“ introduceți setările de rețea în fila „Conexiuni“.
- New window „Configurarea setărilor LAN“, setați marca în „Utilizați un server proxy pentru LAN“.
- Selectați secțiunea Advanced.

Trebuie remarcat faptul că setările proxy variază în funcție de tipul:
Selectați opțiunea potrivită pentru dumneavoastră și urmați instrucțiunile.
Atunci când se utilizează HTTP proxy-uri trebuie să introduceți IP și port pentru a se conecta la un server proxy în câmpurile corespunzătoare. Un exemplu este prezentat mai jos, si uita-te la restul terenului nu au fost specificate.
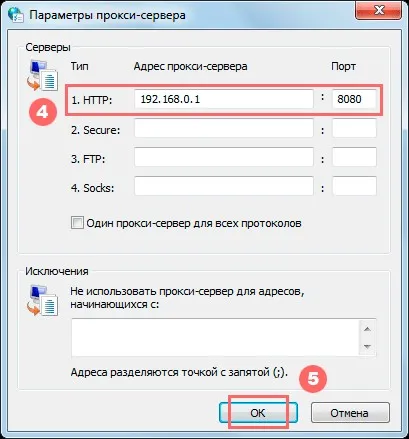
Dacă utilizați proxy HTTPS, introduceți adresa IP și portul pentru a se conecta la celula următoare:
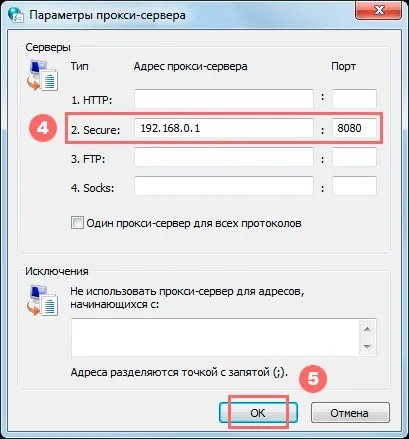
Când proxy Socks, trebuie să specificați conectivitatea IP și portul, așa cum este descris în exemplul:
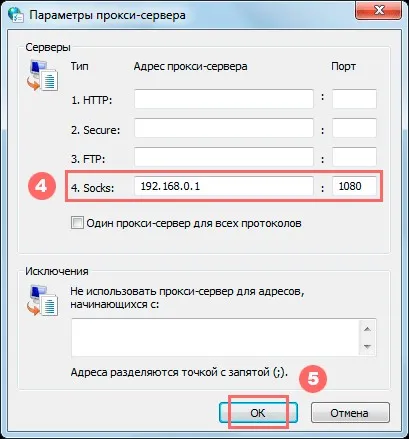
După ce ați specificat toate informațiile necesare, confirmați ați introdus informații folosind butonul OK. Din acest moment, Google Chrome este configurat pentru a utiliza un server proxy.
Anulare utilizare proxy
Dacă doriți să încetați să utilizați un proxy în crom trebuie doar să debifați „Utilizare proxy pentru conexiuni locale“ din fereastra Setări de rețea, și confirmați prin apăsarea butonului OK