Căutare Windows 7 - modul de configurare, de căutare și de a găsi! »Caută în Windows 7
În articolul precedent am arătat căutare în biblioteci și locuri indexabile, precum și a vorbit despre operatorii de căutare. În această parte ne vom concentra pe:
- Căutări folosind un calendar
- cautari salvate
- Federate Căutare în organizație și Internet
Căutări folosind un calendar
de multe ori mă refer la documentele, imaginile și fișierele create sau modificate pe parcursul unei anumite perioade de timp. Pentru a accelera activitatea conductorului, am salvat câțiva termeni de căutare, folosind calendarul.

un filtru de calendar funcționează pe principiul TipDaty: Condiția E în cazul în care starea este o perioadă de timp .. De exemplu:
Când perioada este indicată ca o anumită dată sau intervalul de date (primul element din listă), căutare lucrări predictibil. Dar calendarul este, de asemenea, condițiile integrate și dinamice de zi, săptămână, lună și an. Și vreau să mă opresc asupra lor în detaliu, deoarece calendarul nu listează toate condițiile, iar o parte din munca arătat că nu este destul de clar.
Built-in termeni de calendar
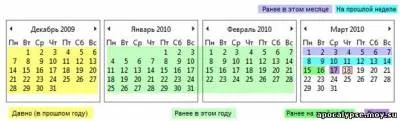
Dupa cum se poate vedea, nici una dintre perioadele care nu sunt incluse în cealaltă. Prin urmare, o căutare cu ajutorul unor condiții poate duce la rezultate neașteptate. Poate că doriți să găsiți o dataizmeneniya interogare: mai devreme fișierele pe care această nedelevse schimbat în această săptămână. Forțat să vă dezamăgesc - ca urmare nu va fi fișiere, edita ieri și de azi. Dar acest lucru nu este un bug, deoarece „la începutul acestei săptămâni“ înseamnă „în această săptămână, dar înainte de ieri.“
O situație similară apare cu condiția „la începutul acestei luni“ înseamnă „înainte de săptămâna trecută.“ Mai mult decât atât, această condiție, în principiu, nu pot găsi nimic, în cazul în care de la începutul lunii a fost mai puțin de două săptămâni.
Eu cred că căutarea pentru dezvoltatorii au ales această logică, pentru a face distincția clară între rezultate și pentru a face fiecare cerere unică, și anume aceleași fișiere nu sunt localizate în diferite perioade de timp. Cu toate acestea, ei ar putea face altfel, ca și suporturile de calendar și alte condiții.
calendar termeni suplimentari
Spre deosebire de calendarul încorporat, condiții suplimentare se comporta mai previzibil.

După cum puteți vedea, fiecare perioadă include toate precedent. Astfel, condiția „în această săptămână“ găsește toate fișierele începând de luni, dar „luna aceasta“ - toate fișierele cu începutul lunii.
Calendar termeni și operatori de căutare
Surprinzător, dar condițiile nu au considerat necesar să-mi între o astfel de soi. Și am vrut doar pentru a găsi fișiere schimbat doar azi și ieri. Faptul este că, uneori, timpul meu este întârziată după miezul nopții, și am nevoie pentru a afișa rapid numai fișierele care au fost create pe toată durata acesteia. Am venit în ajutorul operatorilor de căutare, pe care am detaliat într-un articol anterior. Tabelul de mai jos prezintă exemple de interogări folosind condiții de calendar diferite și operatori de căutare. Desigur, acestea pot fi completate cu alte condiții, în primul rând pentru căutarea de cuvinte cheie pe numele unui fișier sau a conținutului acestuia.
datasemki:<в прошлом месяце
Sper că logica este clar. Caută ani funcționează pe același principiu ca și în funcție de lună sau săptămână. Puteți utiliza termenii „din acest an“ și „anul trecut“, combinându-le cu operatorii.
O astfel de analiză detaliată a părții calendar este un preludiu la povestea unei căutări salvate. Din exemplele din secțiunea următoare va deveni clar de ce dau această problemă multă atenție.
Salvați termenii de căutare
După ce căutați și pentru a atinge rezultatul dorit, puteți face clic pe bara de căutare Salvare Explorer. pentru a le utiliza în viitor.

Este stocat condiții, mai degrabă decât o listă de rezultate, ceea ce este foarte convenabil. Dacă la un moment dat a crea sau a adăuga fișiere pe disc, criteriile de căutare salvate anterior corespunzătoare, ei vor găsi nici o problema.
Condițiile implicite sunt salvate în „căutare“ în fișierul profil cu extensia .Cumparam-ms, iar eticheta este atașată la „Favorite“ zona a conductorului de tranziție.
Voi da trei exemple de termeni de căutare, pe care am salvat și eu folosesc cel mai des, și începe cu cel mai simplu.
Căutarea fișierelor prin extensie
Eu folosesc întotdeauna listele de redare de căutare pentru player-ul muzical. Am în biblioteca de muzică dintr-o multitudine de dosare cu albume, fiecare dintre care are o listă de redare, și acestea pot fi în diferite formate. termenii de căutare salvate pentru a ma ajuta cu un clic al mouse-ului pentru a afișa toate listele de redare dintr-o dată, indiferent de formatul lor. Condițiile de căutare sunt foarte simple: * .m3u SAU * .plc SAU * .wpl. și anume Mă uitam la lista de extensii de fișiere.
Desigur, jucătorii de astăzi au propriile lor biblioteci, în cazul în care, în plus față de posibilitățile de căutare au diferite opțiuni de sortare. Dar căutarea în Windows este universală în faptul că rezultatele sale sunt ușor de „arunca“ în orice program. În mod implicit playerul - utilizând butonul Play de pe bara Explorer, și în orice alt - drag and drop.
Căutare după tipul de fișier și perioada de timp
Există sarcini care sunt efectuate într-un conductor toate, inclusiv chiar și utilizatorii inraiti de manageri de fișiere alternative. Exemplele includ atașarea atașamente la e-mailuri sau descărcarea de imagini pe site-ul, și anume utilizați caseta de dialog „Open“. De multe ori, în același timp, facem apel la documentul a fost modificat astăzi sau doar să ia o captură de ecran. Da, puteți naviga prin copac dosar, obtinerea încet la fișierele necesare. Dar le puteți muta cu un singur clic, dacă veți căuta simultan în funcție de tipul sau de tipul de fișier și perioada de timp.
Am analizat în detaliu calendarul din secțiunea anterioară a acestui articol, și aici este un exemplu de utilizare practică. Este o căutare în biblioteca „Documente“ ale anumitor tipuri de fișiere modificate ieri și de azi:
* .doc SAU * .xls SAU * .ppt SAU * .txt dataizmeneniya:> la începutul acestei săptămâni
Este ușor de modificat pentru a căuta imagini în bibliotecă „Pictures“:
vizualizare = dataizmeneniya imagine:> la începutul acestei săptămâni
Ambele condiții am salvat în „Favorite“ Explorer și foarte mult accelereaza încărcarea fișierelor la rețea și atașați atașamente. Păcat numai este că unele programe folosesc încă de tip „vechi“ de dialog „Open“, în care există „Favorite“ tranzițiile din zonă și meniuri (în cazul în care doriți să conectați la favorite dosar poate fi plasat în panoul din stânga al ferestrei, dar această problemă merge dincolo de domeniul de aplicare al acestui articol).
Căutare după locație
Pentru că de fiecare dată când efectuați o nouă căutare, vă puteți uita, de asemenea, la rezultatele. Prin urmare, este posibil să se mențină un criteriu de căutare relativ largi. De exemplu, puteți merge la „Descărcări“ sau la un extern USB drive pentru a găsi orice solicitare de fișiere * .zip sau * .rar sau * .7z și de a salva starea. Pe viitor, puteți restrânge și mai mult în rezultatele căutării - după nume, dimensiune sau data, după cum doriți. Sensul acestei abordări este de a salva timpul necesar pentru a introduce o interogare în caseta de căutare. Imaginați-vă că interogarea de căutare - aceasta este un fel de dosar virtuale, iar aceste dosare, puteți crea orice număr. Dacă efectuați frecvent o căutare într-o anumită locație, încercați să mențină termenii și să le utilizeze.
căutare federalizată
Cuvântul „federație“ este de origine latină și înseamnă „uniune“. Utilizarea de căutare federalizată, utilizatorii pot căuta într-o varietate de resurse dintr-o singură locație - Windows Explorer. Beneficiile de căutare Federate în primul rând pot beneficia de organizații cu resurse de rețea și portaluri interne (Intranet). Ea nu joacă un rol ceva special pe care să se construiască un astfel de portal. Windows 7 acceptă surse de căutare externe pe protocolul OpenSearch. astfel încât singura cerință este de a căuta - capacitatea de a ieșire rezultatele în format XML.
oportunități
Windows 7 acceptă OpenSearch 1.1, precum și următoarele formate de date:
Autentificarea este posibilă prin protocoalele NTLM și Kerberos, precum și baza prin HTTPS.
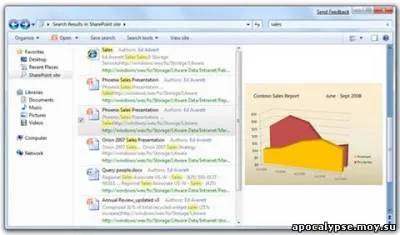
Prin integrarea cu un ghid sunt disponibile următoarele beneficii:
Căutare Federate în organizație
Pentru a permite utilizatorilor să caute federalizată, trebuie să:
- Includeți sau încorpora pe ieșire serviciu web a rezultatelor căutării în funcție de OpenSearch feed RSS sau Atom.
- Creați OSDX-fișier care descrie conexiunea la serviciu și elementele schemei XML.
- Implementați pe conectorul calculatoare client de căutare.
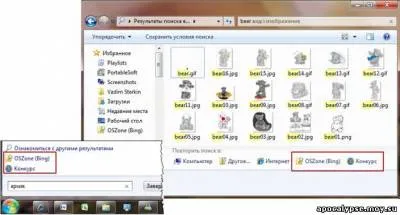
Toate pot fi montate până la cinci link-uri. Politica se află sub User Configuration - Administrative Templates - componentele Windows - Windows Explorer.

Federate acasă Căutare
Căutare Federate nu este numai pentru organizațiile. Utilizatorii casnici pot folosi, de exemplu, pentru a trimite cereri de la un site web sau un motor de căutare a ferestrei Explorer. Din nou, serviciul de Internet trebuie să accepte standardul OpenSearch. Cele mai multe servicii Web majore l suport - de exemplu, Bing, Yahoo, eBay, YouTube. Bună selecție de gata OSDX-fișiere pot fi găsite pe această pagină. Dacă căutați site-ul dvs. preferat nu acceptă OpenSearch, puteți organiza întotdeauna o căutare pe site-ul folosind un serviciu terță parte. Iată un exemplu de căutare OSZone.net folosind Bing.
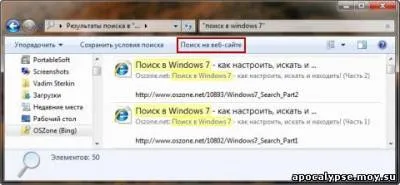
După cum puteți vedea, Federate de căutare este foarte flexibil - puteți căuta pe orice partajare de rețea, fără a părăsi Explorer.
Am dedicat trei articole din capacitățile de căutare pentru Windows 7, dar care nu au epuizat încă subiect de conversație. În următorul articol vreau să se uite la căutarea ca o metodă specială de navigație a discului. Acesta se va concentra pe integrarea de căutare cu un ghid - posibilitățile și avantajele sale față de sistemele anterioare de operare Microsoft și manageri de fișiere alternative. De asemenea, am atinge pe tema elimina rezolvarea problemelor, care nu a avut loc în acest articol.