AutoUpdate sono
contribuabil SONO aplicație client versiunea 3119380
software-ul AutoUpdate SONO este proiectat pentru:
· Verificați pentru noile versiuni ale software-ului,
· Descărcare automată de pe server actualizează fișierele necesare,
· Instalarea automată a unei noi versiuni a programului.
aplicație client SONO oferă posibilitatea de a deține auto-actualizare la versiunea furnizată de serverul de actualizare. Pentru a pune în aplicare această capacitate trebuie să fie instalat SONO parametrii adecvați așa cum este descris mai jos (Sec. 3.2.1) folosind utilitarul setări.
aplicație client SONO poate fi actualizat la versiunea curentă, indiferent de versiunea anterioară a programului.
Pentru a configura setarea de actualizare automată, Sono deschis. Pentru a porni utilitarul de configurare, selectați Start> sono> Setări. Se deschide o fereastră pentru a configura setările pentru conectarea la server (Figura 33).
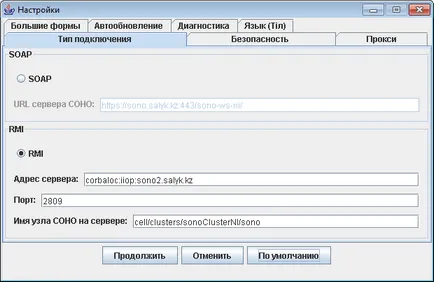
Figura 33 - Configurarea conexiunii la serverul Sono
Deschideți fila AutoUpdate (Figura 34).
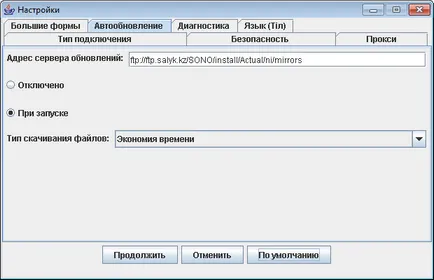
Figura 34 - Setarea parametrilor f s actualizare automată
Pentru a verifica software nou de fiecare dată când porniți SONO setați comutatorul în timpul funcționării.
În lista verticală, selectați tipul de descărcări de fișiere (Figura 35).
Dacă actualizare automată nu este necesară, selectați Disabled.
Pentru a salva setările, faceți clic pe butonul.
Atunci când se verifică pentru o nouă versiune a software-ului sunt diagnosticate următoarele situații:
· Disponibilitatea serverului SONO;
· Disponibilitatea serverului de actualizare;
· Setați versiunea (curentă) a aplicației client;
· De versiune, Sono serverul necesar;
· Versiunea furnizată de actualizare serverul
· Valorile stabilite în setările de actualizare automată.
1) În cazul în care actualizarea automată dezactivată și serverul de SONO nu este disponibil, atunci este afișat un mesaj (Figura 36).

Figura 36 - Eroare la conectarea la server
Prin apăsarea butonului se va deschide secțiunea „Actualizare automată aplicație client“ integrate „Manuale aplicatia client a inspectorului fiscal.“
Prin apăsarea butonului se va deschide o fereastră de informații cu detalii despre situația curentă și setările de conectare la server (Figura 37).
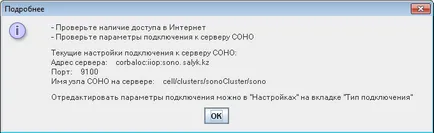
2) În cazul în care actualizarea automată activată, SONO, și serverul de actualizare serverul nu este disponibil, atunci este afișat un mesaj (Figura 38).

Figura 38 - Comunicarea cu serverul ajunge la SONO și upgrade-ul de server
Prin apăsarea butonului se va deschide secțiunea „Actualizare automată aplicație client“ integrate „Manuale aplicatia client a inspectorului fiscal.“
Prin apăsarea butonului se va deschide o fereastră de informații cu detalii despre situația curentă și setările de conectare la server (Figura 39).
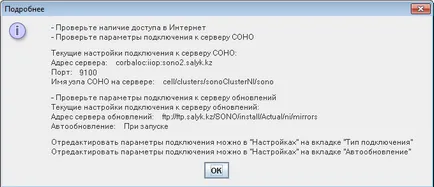
3) În cazul în care actualizarea automată activată, serverul SONO nu este disponibil, serverul de actualizare este disponibil (versiunea client este mai mare sau egal cu upgrade de versiune), apoi este afișat un mesaj (Figura 40).

Figura 40 - mesaj atunci când SONO conectat la server
Prin apăsarea butonului se va deschide o fereastră de informații cu detalii despre situația curentă și setările de conectare la server (Figura 41).
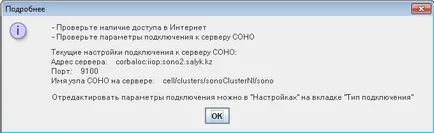
4) Actualizare automată este dezactivată, serverul SONO este disponibil (versiunea client este incompatibil cu versiunea de server) (Figura 42).
Figura 42 - Mesajul incompatibilității versiuni cu actualizare automată dezactivată
5) Actualizare automată activată, serverul este disponibil SONO (versiunea client este incompatibil cu versiunea de server), serverul de actualizare nu este disponibil / disponibilă (upgrade de versiune nu este compatibil cu versiunea de server).

Figura 43 - Mesajul pe care actualizare automată a eșuat
Prin apăsarea butonului se va deschide o fereastră de informații cu detalii despre situația curentă și setările de conectare la server (Figura 44).
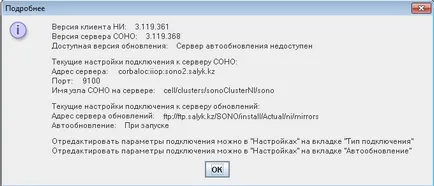


În cazul în care auto-actualizare este disponibilă. SONO afișează informații relevante și solicită confirmarea înainte de actualizare (a se vedea. Figura 45. Figura 46). Pentru a actualiza programul, faceți clic pe butonul. Executarea pas estimează cantitatea de date care trebuie să fie livrate la calculator (figura 47).
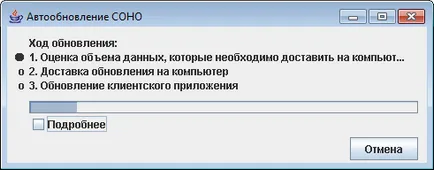
Dacă, din anumite motive aveți nevoie pentru a întrerupe actualizarea, faceți clic pe. Un mesaj de confirmare afișează actualizare întrerupere (Figura 48).

Pentru a continua actualizarea, faceți clic pe butonul. Actualizarea va continua.
În urma evaluării, cantitatea de date care trebuie să fie livrate la un computer, se deschide o fereastră cu o indicație a valorii totale a datelor (Figura 49).

Pentru a continua actualizarea, faceți clic pe butonul. Efectuați a doua fază de renovare - livrarea de actualizări computerului (Figura 50). Pentru a opri actualizarea, faceți clic pe. Un mesaj care indică faptul că actualizarea este terminată (Figura 51).

Figura 50 - Livrarea de actualizări pe un computer
Livrarea de actualizări pe computer (a se vedea. Figura 50) poate fi întreruptă prin apăsarea butonului. În acest caz, SONO va raporta întrerupe actualizarea (a se vedea. Figura 48).
Dacă în procesul de actualizare a programului găsit o aplicație SONO de lucru a interfera cu continuarea renovării, SONO va afișa un mesaj (Figura 52).
Figura 52 - Observarea aplicațiilor care rulează SONO
În acest caz, salvați toate datele necesare, închideți aplicația și faceți clic pe butonul. SONO rulează aplicații se închide și actualizarea va continua.
După finalizarea cu succes a fazei de livrare a actualizării pe computer pentru a continua în 3 etape - actualizează aplicația client (Figura 53).

Figura 53 - Actualizarea aplicației client
Pentru a întrerupe actualizarea, faceți clic pe butonul (a se vedea. Figura 53). Un mesaj este livrat cu posibilitatea de a salva date la un calculator (REF _Ref284318912 \ h Figura 54).

Figura 54 - Întreruperea actualizărilor de livrare pe un calculator
Pentru a păstra datele furnizate la un calculator pentru o utilizare ulterioară în caseta, selectați caseta de validare (a se vedea. Figura 54). Datele livrate la un computer în sesiunea anterioară, o actualizare va fi inclusă în reîmprospătare sesiune ulterioară (nu re-livrate), în cazul în care versiunea de actualizare la sesiunile anterioare și ulterioare sunt compatibile.
Pentru a continua actualizarea, faceți clic pe butonul. După actualizare, va apărea fereastra programului la finalizarea actualizării și versiunea curentă a SONO (Figura 55).

Apăsarea butonului va începe Sono fereastra de autentificare (REF _Ref231020310 \ h Figura 59).
Când Upgrade Auto SONO efectua: Backup versiunea curentă, să actualizeze fișierele cu același nume, pentru a adăuga (instala) fișierele de sprijin necesare, șterge fișierele inutile, actualizați structura bazei de date. Punerea în aplicare a acestor procese poate fi văzut în fereastra SONO AutoUpdate. Dacă selectați Detalii (Figura 56).
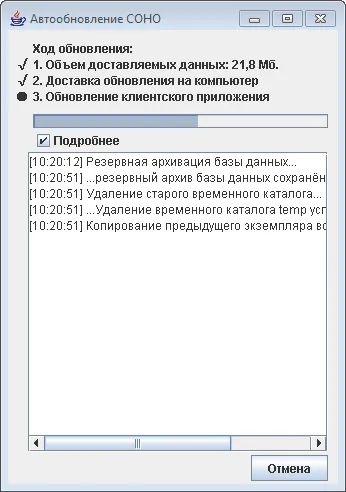
Figura 56 - Jurnalul procesului de actualizare
3.3 Pornirea SONO
Pentru a începe punerea în aplicare a SONO dublu-clic pe eticheta SONO NP pe desktop sau selectați Start> Toate programele> SONO> SONO NP (Figura 57).
După pornirea programului, va apărea o fereastră de bun venit (Figura 58).

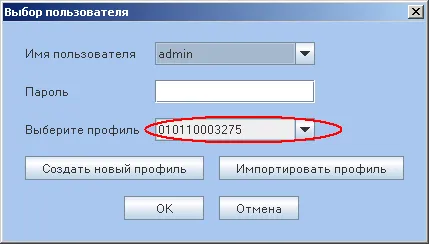
3.4 Verificarea sistemului de sănătate
Programul Home este un punct de pornire central pentru lucrul cu SONO (Figura 60).
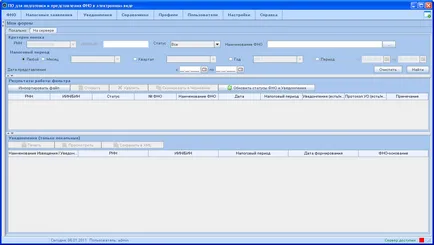
Figura 60 - Programul Acasă
Gestionarea programului se realizează prin intermediul meniului și setați controalele principale.
Controale de bază:
ComboBox - utilizat pentru a selecta elemente din listă (Figura 61).
Lista drop-down cu butonul Browse - este folosit pentru a selecta elemente din listă (Figura 62) pentru a deschide lista verticală, faceți clic pe butonul:

Figura 62 - lista verticală în jos cu butonul Browse
Comutare - utilizat pentru a selecta una din mai multe soluții alternative propuse (Figura 63). De-a lungul documentului, expresia „Set“ mijloacele - muta cursorul și faceți clic pe butonul din stânga al mouse-ului pentru a cerc apărut în punctul:
Flag - utilizat pentru a selecta mai multe opțiuni propuse (Figura 64). Caseta text este fraza Set - punct și faceți clic pe butonul din stânga al mouse-ului pentru a afișa „bifa“ în caseta:
câmp de intrare - utilizat pentru datele de intrare (Figura 65).
Câmpurile de introducere sunt verificate pentru corectitudinea datelor introduse. În cazul în care datele de intrare conține o eroare, este afișat un mesaj (Figura 66).
Figura 66 - câmpul de introducere dacă datele de intrare conține o eroare
Lista Ierarhic - utilizat pentru a selecta elementele combinate în grupuri ierarhice. click de mouse puteți dezvălui grupul relevant de elemente în lista de noduri (Figura 67).
Calendar - este utilizat pentru comoditate și ușurința la data în domeniu (Figura 69). Pentru a deschide calendarul, faceți clic pe butonul din dreapta câmpului în care trebuie să introduceți data (Figura 68).
După ce faceți clic pe butonul din calendar apar (figura 69).
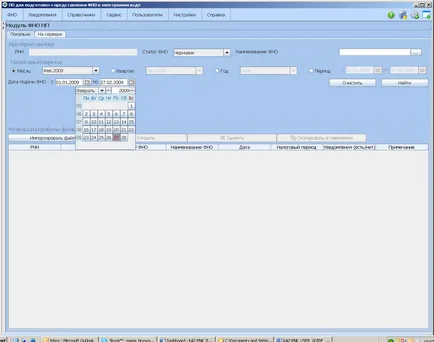
Splitter - pentru a schimba dinamic dimensiunea ferestrei pentru a forma (Figura 70). Când faceți clic pe. ascuns o parte a ferestrei, care se află sub splitter. Când faceți clic pe. ascuns o parte a ferestrei, situat pe splitter. Pentru a dezvălui latura ascunsă a ferestrei, faceți clic pe elementul sau. responsabil pentru partea ascunsă a ferestrei.
bara de defilare verticală - vă permite să mutați conținutul zonei de lucru în direcția verticală, în cazul în care nu se încadrează în spațiul ferestrei curente (Figura 71).
Figura 71 - Bară de derulare verticală
Bara de defilare orizontală - vă permite să mutați conținutul zonei de lucru în direcție orizontală, în cazul în care nu se încadrează în spațiul ferestrei curente (Figura 72).
Figura 72 - Bară de derulare orizontală
Panoul de navigare - este proiectat pentru a lucra cu documentul. Toate butoanele au ponturile (Figura 73).
Știri
Cavalerii Teoria eter